Comment empêcher la saisie de caractères spéciaux dans Excel ?
Dans certains cas, nous souhaitons uniquement entrer des lettres ou des chiffres dans les cellules et empêcher la saisie de caractères spéciaux tels que @#$%& et autres. Existe-t-il des fonctions dans Excel pour empêcher la saisie de caractères spéciaux lorsque nous insérons des valeurs ?
Empêcher la saisie de caractères spéciaux avec la validation des données
Empêcher la saisie de caractères spéciaux avec le code VBA
Empêcher la saisie de caractères spéciaux avec Kutools pour Excel ![]()
Empêcher la saisie de caractères spéciaux avec la validation des données
La validation des données d'Excel peut vous aider à n'autoriser que les valeurs alphanumériques. Veuillez procéder comme suit :
1. Sélectionnez une plage où vous souhaitez empêcher la saisie de caractères spéciaux.
2. Cliquez ensuite sur Données > Validation des données > Validation des données, voir capture d'écran :

3. Dans la boîte de dialogue Validation des données, cliquez sur l'onglet Paramètres, puis choisissez Personnalisé dans la liste déroulante Autoriser, puis entrez cette formule =ISNUMBER(SUMPRODUCT(SEARCH(MID(A1,ROW(INDIRECT("1:"&LEN(A1))),1),"0123456789abcdefghijklmnopqrstuvwxyzABCDEFGHIJKLMNOPQRSTUVWXYZ"))) dans la zone de texte Formule, voir capture d'écran :
Remarque : A1 indique la première cellule de votre plage sélectionnée (de gauche à droite).
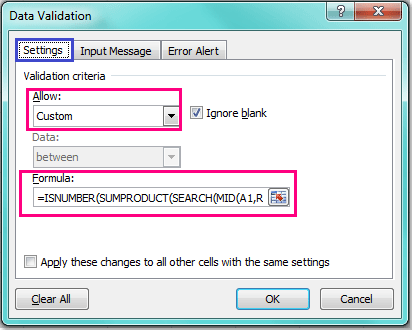
4. Cliquez ensuite sur OK pour fermer cette boîte de dialogue. Maintenant, lorsque vous saisissez des valeurs contenant des caractères spéciaux dans la colonne spécifiée où vous avez appliqué l'option, vous recevrez le message d'avertissement suivant.

Empêcher la saisie de caractères spéciaux avec le code VBA
Le code VBA suivant peut également vous aider à empêcher la saisie de caractères spéciaux lors de la saisie de valeurs textuelles.
1. Maintenez les touches ALT + F11 enfoncées, ce qui ouvre la fenêtre Microsoft Visual Basic pour Applications.
2. Choisissez ensuite votre feuille de calcul utilisée dans l'Explorateur de projets à gauche, double-cliquez dessus pour ouvrir le Module, puis copiez et collez le code VBA suivant dans le Module vide :
Code VBA : empêcher la saisie de caractères spéciaux dans Excel
Private Const FCheckRgAddress As String = "A1:A100"
Private Sub Worksheet_Change(ByVal Target As Range)
'Update 20140905
Dim xChanged As Range
Dim xRg As Range
Dim xString As String
Dim sErrors As String
Dim xRegExp As Variant
Dim xHasErr As Boolean
Set xChanged = Application.Intersect(Range(FCheckRgAddress), Target)
If xChanged Is Nothing Then Exit Sub
Set xRegExp = CreateObject("VBScript.RegExp")
xRegExp.Global = True
xRegExp.IgnoreCase = True
xRegExp.Pattern = "[^0-9a-z]"
For Each xRg In xChanged
If xRegExp.Test(xRg.Value) Then
xHasErr = True
Application.EnableEvents = False
xRg.ClearContents
Application.EnableEvents = True
End If
Next
If xHasErr Then MsgBox "These cells had invalid entries and have been cleared:"
End Sub

Remarque : Dans le code ci-dessus, vous pouvez modifier la plage A1:A100 du script Private Const FCheckRgAddress As String = "A1:A100" vers votre propre plage où vous souhaitez empêcher les caractères spéciaux.
3. Ensuite, enregistrez et fermez ce code. Maintenant, lorsque vous saisissez des valeurs textuelles avec des caractères spéciaux dans la plage A1:A100, la saisie sera immédiatement effacée et vous recevrez le message d'avertissement suivant.

Empêcher la saisie de caractères spéciaux avec Kutools pour Excel
En fait, si vous disposez de Kutools pour Excel -- un outil pratique et multifonctionnel, vous pouvez rapidement empêcher la saisie de caractères spéciaux dans une sélection grâce à son utilitaire Limite de saisie en un seul clic.
Après avoir installé Kutools pour Excel, veuillez procéder comme suit :
1. Sélectionnez une plage où vous souhaitez empêcher la saisie de caractères spéciaux, puis cliquez sur Kutools > Limite de saisie > Limite de saisie. Voir capture d'écran :
2. Dans la Limite de saisie boîte de dialogue, cochez Interdire la saisie de caractères spéciaux option. Voir capture d'écran :
3. Cliquez sur Ok, et une boîte de dialogue apparaît pour vous rappeler qu'elle supprimera la validation des données si vous appliquez cet utilitaire et cliquez sur Oui pour passer à la prochaine boîte de dialogue, elle vous rappellera que l'utilitaire fonctionne dans la section. Voir capture d'écran :
4. Cliquez sur OK pour fermer la boîte de dialogue, et à partir de maintenant, une boîte de dialogue d'avertissement apparaît lorsque vous essayez de saisir un caractère spécial dans la sélection.

Kutools pour Excel - Boostez Excel avec plus de 300 outils essentiels. Profitez de fonctionnalités IA gratuites en permanence ! Obtenez-le maintenant
Démo : Empêcher la saisie de caractères spéciaux en utilisant Kutools pour Excel
Articles connexes :
Comment empêcher la saisie de valeurs avec des espaces dans Excel ?
Comment empêcher les entrées en double dans une colonne dans Excel ?
Meilleurs outils de productivité pour Office
Améliorez vos compétences Excel avec Kutools pour Excel, et découvrez une efficacité incomparable. Kutools pour Excel propose plus de300 fonctionnalités avancées pour booster votre productivité et gagner du temps. Cliquez ici pour obtenir la fonctionnalité dont vous avez le plus besoin...
Office Tab apporte l’interface par onglets à Office, simplifiant considérablement votre travail.
- Activez la modification et la lecture par onglets dans Word, Excel, PowerPoint, Publisher, Access, Visio et Project.
- Ouvrez et créez plusieurs documents dans de nouveaux onglets de la même fenêtre, plutôt que dans de nouvelles fenêtres.
- Augmente votre productivité de50 % et réduit des centaines de clics de souris chaque jour !
Tous les modules complémentaires Kutools. Une seule installation
La suite Kutools for Office regroupe les modules complémentaires pour Excel, Word, Outlook & PowerPoint ainsi qu’Office Tab Pro, idéal pour les équipes travaillant sur plusieurs applications Office.
- Suite tout-en-un — modules complémentaires Excel, Word, Outlook & PowerPoint + Office Tab Pro
- Un installateur, une licence — installation en quelques minutes (compatible MSI)
- Une synergie optimale — productivité accélérée sur l’ensemble des applications Office
- Essai complet30 jours — sans inscription, ni carte bancaire
- Meilleure valeur — économisez par rapport à l’achat d’add-ins individuels