Comment réorganiser les séries de graphiques dans Excel ?
Lorsque vous insérez un graphique dans Excel, la séquence des séries de données affichées sur le graphique est, par défaut, déterminée par l'ordre des colonnes de données de votre jeu de données d'origine. Cependant, vous pourriez avoir besoin d'ajuster l'apparence ou la clarté de votre graphique en changeant l'ordre de ces séries. Par exemple, vous pouvez souhaiter mettre en évidence certaines catégories en les déplaçant vers l'avant ou vers l'arrière dans la légende ou l'ordre des piles, ou encore correspondre à un style de présentation préféré. Ce guide vous accompagnera à travers plusieurs méthodes pratiques pour réorganiser les séries de graphiques dans Excel, incluant des approches manuelles et automatisées, et propose des informations sur des scénarios d'utilisation typiques, des conseils et des suggestions de dépannage.
➤ Réorganiser les séries de graphiques (boîte de dialogue Sélectionner les données)
➤ VBA : Réorganiser les séries de graphiques par programmation
Réorganiser les séries de graphiques (boîte de dialogue Sélectionner les données)
Pour modifier l'ordre dans lequel les séries de graphiques apparaissent dans Excel, vous pouvez utiliser la boîte de dialogue Sélectionner les données. Cette méthode est particulièrement utile pour ajuster visuellement l'ordre des séries dans les types de graphiques courants tels que les graphiques en colonnes, en lignes ou en barres. Elle est simple, ne nécessite aucun codage et fonctionne bien pour les graphiques avec un nombre gérable de séries.
Cependant, si vous réorganisez fréquemment des graphiques ou gérez de grands ensembles de données, envisagez la solution basée sur VBA plus loin dans cet article.
Étapes :
1. Faites un clic droit sur votre graphique et sélectionnez Sélectionner les données dans le menu contextuel.
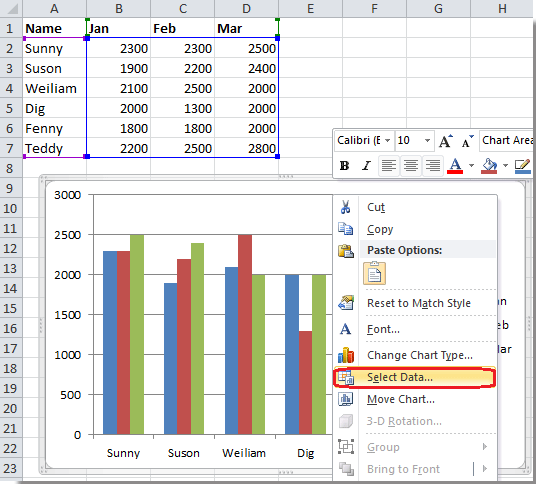
2. Dans la boîte de dialogue Sélectionner les données, choisissez la série à réorganiser sous Plage des noms de série. Utilisez les boutons Monter (▲) ou Descendre (▼) pour repositionner la série sélectionnée.
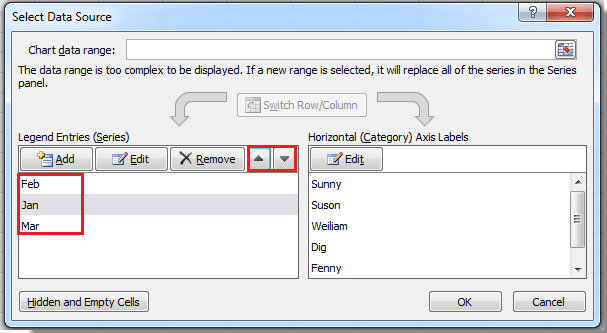
3. Cliquez sur OK pour appliquer les modifications. Votre graphique reflétera désormais le nouvel ordre des séries, visuellement et dans la légende.
 |
 |
📌 Conseils et rappels :
- Étiquetez vos données clairement pour éviter toute confusion lors du réarrangement des séries.
- Les modifications sont prévisualisées en direct dans le graphique — n'hésitez pas à expérimenter avant de cliquer sur OK.
- Si les boutons Monter/Descendre sont désactivés, assurez-vous qu'une série est sélectionnée et que le type de graphique prend en charge le réarrangement.
- Certains types de graphiques (par exemple, les graphiques combinés) peuvent avoir des capacités de réorganisation limitées.
Si vous réorganisez fréquemment des séries sur plusieurs graphiques ou souhaitez automatiser ce processus, passez à la solution basée sur VBA ci-dessous pour un contrôle avancé.
VBA : Réorganiser les séries de graphiques par programmation
Pour les utilisateurs qui travaillent avec plusieurs graphiques ou ont besoin d'automatiser le réarrangement des séries de graphiques, VBA (Visual Basic pour Applications) offre une solution efficace. Cette approche est idéale si vous :
- Réorganisez fréquemment des séries dans des tableaux de bord ou des rapports récurrents
- Gérez plusieurs graphiques sur différentes feuilles de calcul ou classeurs
- Souhaitez standardiser automatiquement l'ordre des séries de graphiques
L'utilisation de VBA fait gagner du temps mais nécessite d'activer les macros et de connaître un peu l'éditeur VBA. Sauvegardez toujours votre classeur avant d'exécuter une macro.
Étape 1 : Appuyez sur Alt + F11 pour ouvrir l'éditeur Visual Basic pour Applications.
Étape 2 : Dans l'éditeur, allez dans Insertion > Module pour créer un nouveau module de code.
Étape 3 : Copiez et collez le code suivant dans le module :
Sub ReorderChartSeries()
Dim cht As Chart
Dim desiredOrder As Variant
Dim i As Long, j As Long
' Define the desired order (update series names as needed)
desiredOrder = Array("Series2", "Series1", "Series3")
' Reference the first chart on the active sheet
Set cht = ActiveSheet.ChartObjects(1).Chart
For i = 0 To UBound(desiredOrder)
For j = 1 To cht.SeriesCollection.Count
If cht.SeriesCollection(j).Name = desiredOrder(i) Then
cht.SeriesCollection(j).PlotOrder = i + 1
End If
Next j
Next i
End SubÉtape 4 : Appuyez sur F5 ou cliquez sur le bouton ![]() Exécuter pour exécuter la macro. Les séries du graphique seront réorganisées selon le
Exécuter pour exécuter la macro. Les séries du graphique seront réorganisées selon le desiredOrder tableau.
Vous pouvez modifier le tableau desiredOrder pour correspondre à vos propres noms de séries. Assurez-vous que les noms correspondent exactement à ceux affichés dans la légende de votre graphique.
📌 Notes et dépannage :
- Si votre classeur contient plusieurs graphiques, modifiez
ChartObjects(1)pour cibler un autre graphique ou bouclez à travers tous les graphiques de la feuille. - Pour vérifier les noms réels des séries, sélectionnez le graphique et utilisez la boîte de dialogue Sélectionner les données.
- Si la macro échoue à réorganiser, vérifiez que les macros sont activées et que les noms des séries sont correctement orthographiés.
- Testez toujours les scripts VBA sur une copie de sauvegarde pour éviter toute perte de données.
Cette méthode VBA est très utile pour automatiser les tâches de formatage des graphiques, surtout dans les workflows de reporting nécessitant une cohérence entre plusieurs éléments visuels.
Articles connexes :
Meilleurs outils de productivité pour Office
Améliorez vos compétences Excel avec Kutools pour Excel, et découvrez une efficacité incomparable. Kutools pour Excel propose plus de300 fonctionnalités avancées pour booster votre productivité et gagner du temps. Cliquez ici pour obtenir la fonctionnalité dont vous avez le plus besoin...
Office Tab apporte l’interface par onglets à Office, simplifiant considérablement votre travail.
- Activez la modification et la lecture par onglets dans Word, Excel, PowerPoint, Publisher, Access, Visio et Project.
- Ouvrez et créez plusieurs documents dans de nouveaux onglets de la même fenêtre, plutôt que dans de nouvelles fenêtres.
- Augmente votre productivité de50 % et réduit des centaines de clics de souris chaque jour !
Tous les modules complémentaires Kutools. Une seule installation
La suite Kutools for Office regroupe les modules complémentaires pour Excel, Word, Outlook & PowerPoint ainsi qu’Office Tab Pro, idéal pour les équipes travaillant sur plusieurs applications Office.
- Suite tout-en-un — modules complémentaires Excel, Word, Outlook & PowerPoint + Office Tab Pro
- Un installateur, une licence — installation en quelques minutes (compatible MSI)
- Une synergie optimale — productivité accélérée sur l’ensemble des applications Office
- Essai complet30 jours — sans inscription, ni carte bancaire
- Meilleure valeur — économisez par rapport à l’achat d’add-ins individuels