Comment extraire le nom de fichier sans extension dans Excel ?
Manipuler des noms de fichiers dans Excel peut parfois être délicat, surtout lorsque vous devez extraire uniquement le nom du fichier sans son extension. Ce guide couvrira deux méthodes efficaces pour extraire et afficher le nom du fichier sans l'extension.
Extraire le nom de fichier sans extension avec des formules
Extraire le nom de fichier sans extension avec Kutools AI Aide
Obtenez facilement les informations du classeur (nom de la feuille, nom/chemin du fichier, etc.) avec Kutools pour Excel
Plus de tutoriels pour obtenir des informations sur le classeur...
Extraire le nom de fichier sans extension avec des formules
Les formules suivantes peuvent vous aider à obtenir rapidement le nom du fichier sans l'extension. Suivez ces étapes :
1. Sélectionnez une cellule vide pour afficher le nom du classeur.
2. Entrez ou copiez la formule ci-dessous dans cette cellule et appuyez sur la touche Entrée pour obtenir le nom du fichier.
=MID(CELL("filename",A1),SEARCH("[",CELL("filename",A1))+1,SEARCH(".",CELL("filename",A1))-1-SEARCH("[",CELL("filename",A1)))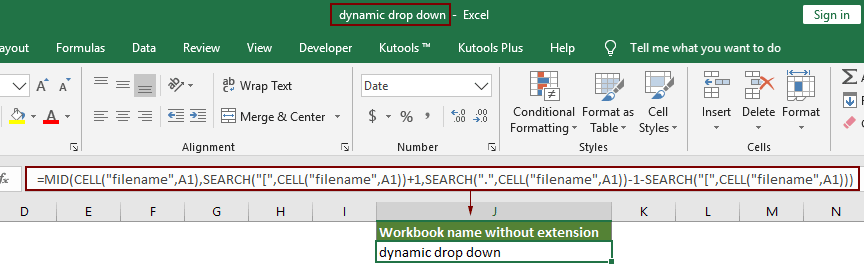
Remarques :
- 1. En plus de la formule ci-dessus, vous pouvez également utiliser cette formule :
=TRIM(LEFT(SUBSTITUTE(MID(CELL("filename",A1),FIND("[",CELL("filename",A1))+1,255),".xl",REPT(" ",255)),255)) - 2. Dans les formules ci-dessus, A1 est une variable, vous pouvez la changer pour toute autre référence de cellule.
Extraire le nom de fichier sans extension avec Kutools AI Aide
Pour les utilisateurs qui préfèrent une approche plus rapide et intuitive, Kutools pour Excel offre une solution pratique. Kutools AI Aide simplifie les opérations complexes en quelques clics seulement.
Après avoir installé Kutools pour Excel, veuillez cliquer sur "Kutools" > "AI Aide" pour ouvrir le panneau "Kutools AI Aide".
- Cliquez pour sélectionner une cellule où afficher le résultat.
- Ensuite, saisissez votre demande dans la zone de chat : par exemple :
Retourner le nom de ce classeur sans extension dans la cellule sélectionnée - Appuyez ensuite sur la touche Entrée ou cliquez sur le bouton "Envoyer". Kutools AI analysera la question, puis après avoir terminé, cliquez sur le bouton "Exécuter" pour obtenir le résultat.
Obtenez facilement des informations sur le classeur (nom de la feuille, nom/chemin du fichier, etc.) avec un outil incroyable
Dans cette section, je vous présente un outil pratique – l'utilitaire "Insérer les informations du classeur" de Kutools pour Excel. Cette fonctionnalité permet d'insérer des informations sur le classeur (telles que le nom de la feuille, le nom du classeur, le chemin du classeur selon vos besoins) dans une cellule spécifique, un en-tête ou un pied de page.
1. Sélectionnez une cellule pour afficher les informations du classeur, cliquez sur "Kutools Plus" > "Classeur" > "Insérer les informations du classeur". Voir capture d'écran :
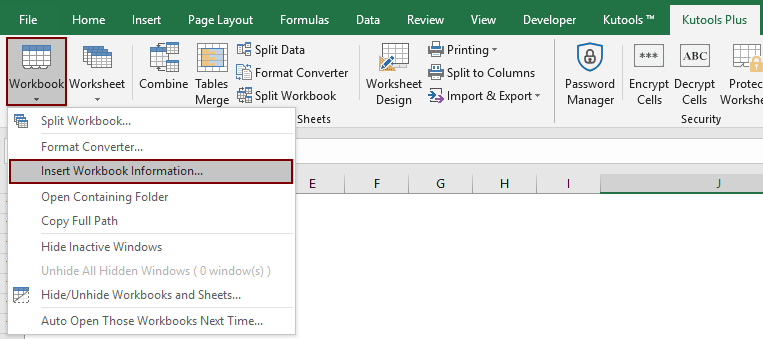
2. Dans la boîte de dialogue "Insérer les informations du classeur", choisissez une information sur le classeur dans la section "Information", spécifiez où insérer l'information dans la section "Position d'insertion", puis cliquez sur OK.
Comme le montre la capture d'écran ci-dessous, le nom du fichier sera inséré en A2 après avoir cliqué sur le bouton OK.

Kutools pour Excel - Boostez Excel avec plus de 300 outils essentiels. Profitez de fonctionnalités IA gratuites en permanence ! Obtenez-le maintenant
Extraire des noms de fichiers sans extensions dans Excel est simple avec les bons outils et méthodes. Choisissez la méthode qui convient le mieux à vos besoins et à votre flux de travail. Si vous êtes intéressé par l'exploration de plus d'astuces et de conseils Excel, notre site Web propose des milliers de tutoriels.
Articles connexes
Obtenir et insérer le dernier nom d'utilisateur modifié dans Excel
Cet article vous montrera comment obtenir les informations du dernier utilisateur modifié et insérer ces informations dans des cellules dans Excel.
Insérer le nom de fichier dans l'en-tête/pied de page/cellule sans extension dans Excel
Normalement, le nom de fichier et l'extension d'un classeur ouvert sont affichés en haut de la fenêtre Excel. Si vous avez besoin d'insérer uniquement le nom du fichier sans l'extension dans l'en-tête, le pied de page ou une cellule, comment résoudre cela ? Cet article présentera des méthodes pour y parvenir.
Insérer l'horodatage du dernier enregistrement dans une cellule de la feuille de calcul dans Excel
Dans de nombreux cas, vous devrez peut-être afficher la date et l'heure du dernier enregistrement d'un classeur Excel afin de savoir quand le fichier a été récemment mis à jour. Essayez les méthodes décrites dans cet article.
Insérer le numéro de page dans une cellule / en-tête / pied de page dans Excel
Lorsque vous imprimez un fichier Excel, vous devrez peut-être insérer les numéros de page dans les pages pour rendre le fichier imprimé bien organisé et lisible. Ce tutoriel présente quelques astuces rapides pour insérer les numéros de page dans une cellule, un en-tête ou un pied de page.
Meilleurs outils de productivité pour Office
Améliorez vos compétences Excel avec Kutools pour Excel, et découvrez une efficacité incomparable. Kutools pour Excel propose plus de300 fonctionnalités avancées pour booster votre productivité et gagner du temps. Cliquez ici pour obtenir la fonctionnalité dont vous avez le plus besoin...
Office Tab apporte l’interface par onglets à Office, simplifiant considérablement votre travail.
- Activez la modification et la lecture par onglets dans Word, Excel, PowerPoint, Publisher, Access, Visio et Project.
- Ouvrez et créez plusieurs documents dans de nouveaux onglets de la même fenêtre, plutôt que dans de nouvelles fenêtres.
- Augmente votre productivité de50 % et réduit des centaines de clics de souris chaque jour !
Tous les modules complémentaires Kutools. Une seule installation
La suite Kutools for Office regroupe les modules complémentaires pour Excel, Word, Outlook & PowerPoint ainsi qu’Office Tab Pro, idéal pour les équipes travaillant sur plusieurs applications Office.
- Suite tout-en-un — modules complémentaires Excel, Word, Outlook & PowerPoint + Office Tab Pro
- Un installateur, une licence — installation en quelques minutes (compatible MSI)
- Une synergie optimale — productivité accélérée sur l’ensemble des applications Office
- Essai complet30 jours — sans inscription, ni carte bancaire
- Meilleure valeur — économisez par rapport à l’achat d’add-ins individuels