Comment insérer un minuteur de compte à rebours dans Excel ?
Si vous souhaitez traiter des données dans un délai limité, vous pouvez insérer un minuteur de compte à rebours dans votre feuille de calcul de données. Lorsque le compte à rebours atteint zéro, une boîte de dialogue apparaît pour vous rappeler la fin du temps imparti. Voici un code VBA qui vous permettra d'insérer un minuteur de compte à rebours dans Excel.
Insérer un minuteur de compte à rebours dans Excel
Insérer un minuteur de compte à rebours dans Excel
Dans Excel, il n'est pas possible de faire un compte à rebours directement, mais vous pouvez utiliser le code VBA suivant pour aider au décompte du temps.
1. Sélectionnez une cellule et formatez-la en tant qu'heure en faisant un clic droit sur la cellule, puis sélectionnez Définir le format des cellules. Dans la fenêtre qui s'affiche, cliquez sur Heure et choisissez 13:30:55 dans la liste Type, puis cliquez sur OK pour fermer cette fenêtre. Voir capture d'écran :
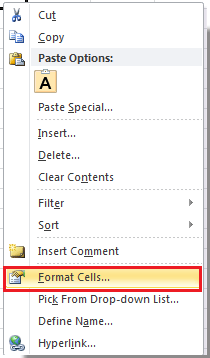 |
 |
2. Saisissez l'heure que vous souhaitez décompter dans la cellule formatée. Voir capture d'écran :
![]()
3. Appuyez sur les touches Alt + F11 pour ouvrir la fenêtre Microsoft Visual Basic pour Applications.
4. Cliquez sur Insérer > Module, puis copiez le code VBA suivant dans la nouvelle fenêtre.
VBA : Minuteur de compte à rebours.
Dim gCount As Date
'Updateby20140925
Sub Timer()
gCount = Now + TimeValue("00:00:01")
Application.OnTime gCount, "ResetTime"
End Sub
Sub ResetTime()
Dim xRng As Range
Set xRng = Application.ActiveSheet.Range("E1")
xRng.Value = xRng.Value - TimeSerial(0, 0, 1)
If xRng.Value <= 0 Then
MsgBox "Countdown complete."
Exit Sub
End If
Call Timer
End Sub
Astuce : E1 dans le code ci-dessus indique la cellule contenant l'heure que vous avez saisie à l'étape 2.
5. Cliquez sur le bouton Exécuter ou appuyez sur F5 pour démarrer le compte à rebours. Maintenant, le temps commence à être décompté.
![]()
6. Et lorsque le compte à rebours est terminé, une boîte de dialogue apparaîtra pour vous avertir.
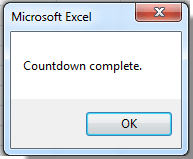
Astuce : Vous ne pouvez pas arrêter le compte à rebours une fois qu'il est en cours, sauf en fermant le classeur.
Meilleurs outils de productivité pour Office
Améliorez vos compétences Excel avec Kutools pour Excel, et découvrez une efficacité incomparable. Kutools pour Excel propose plus de300 fonctionnalités avancées pour booster votre productivité et gagner du temps. Cliquez ici pour obtenir la fonctionnalité dont vous avez le plus besoin...
Office Tab apporte l’interface par onglets à Office, simplifiant considérablement votre travail.
- Activez la modification et la lecture par onglets dans Word, Excel, PowerPoint, Publisher, Access, Visio et Project.
- Ouvrez et créez plusieurs documents dans de nouveaux onglets de la même fenêtre, plutôt que dans de nouvelles fenêtres.
- Augmente votre productivité de50 % et réduit des centaines de clics de souris chaque jour !
Tous les modules complémentaires Kutools. Une seule installation
La suite Kutools for Office regroupe les modules complémentaires pour Excel, Word, Outlook & PowerPoint ainsi qu’Office Tab Pro, idéal pour les équipes travaillant sur plusieurs applications Office.
- Suite tout-en-un — modules complémentaires Excel, Word, Outlook & PowerPoint + Office Tab Pro
- Un installateur, une licence — installation en quelques minutes (compatible MSI)
- Une synergie optimale — productivité accélérée sur l’ensemble des applications Office
- Essai complet30 jours — sans inscription, ni carte bancaire
- Meilleure valeur — économisez par rapport à l’achat d’add-ins individuels