Comment additionner la même cellule dans plusieurs feuilles dans Excel ?
Lorsque vous travaillez avec des classeurs Excel contenant plusieurs feuilles de calcul, un besoin courant est de calculer le total des valeurs trouvées dans la même cellule — comme la cellule A2 — sur toutes ou plusieurs feuilles. Plutôt que de déplacer chaque valeur manuellement dans une seule colonne pour les additionner, ce qui peut être extrêmement chronophage et sujet aux erreurs pour les grands classeurs, il existe plusieurs méthodes dans Excel pour additionner rapidement et précisément la même cellule à partir de plusieurs feuilles.
Ci-dessous, vous trouverez plusieurs solutions — chacune ayant ses propres avantages, inconvénients et scénarios d'utilisation idéaux. Choisissez celle qui correspond le mieux à vos besoins, que vous préfériez les formules, les fonctionnalités d'Excel, les modules complémentaires ou même le code VBA :
Additionner la même cellule dans plusieurs feuilles avec une formule
Additionner la même cellule dans plusieurs feuilles avec Kutools pour Excel
Additionner la même cellule dans plusieurs feuilles en utilisant la fonction Consolidation d'Excel
Additionner la même cellule dans plusieurs feuilles avec une formule
Excel propose une approche intégrée basée sur les formules pour additionner automatiquement la même cellule sur plusieurs feuilles ou sur toutes les feuilles de calcul. Cette méthode est rapide et ne nécessite aucun module complémentaire ni configuration spéciale, ce qui la rend adaptée aux utilisateurs à l'aise avec les formules et qui souhaitent obtenir un résultat dynamique mis à jour en temps réel.
Sélectionnez une cellule vide où vous souhaitez afficher le résultat, puis entrez la formule suivante :
=SUM(Sheet1:Sheet7!A2)Appuyez sur la touche Entrée, et vous verrez la somme des valeurs de la cellule A2 sur toutes les feuilles de calcul, de la Feuille 1 à la Feuille 7, apparaître dans la cellule sélectionnée. Si l'une des valeurs sous-jacentes change, le total se mettra automatiquement à jour.
Astuce :
1. Dans la formule ci-dessus, Feuille1:Feuille7 fait référence à toutes les feuilles comprises entre et y compris la Feuille 1 et la Feuille 7. Ajustez ces noms de feuilles en fonction de votre classeur. Assurez-vous que les feuilles sont regroupées sans aucune feuille indésirable entre elles, car toutes les feuilles intermédiaires sont incluses.
2. Si vous devez additionner la même cellule seulement dans des feuilles spécifiques non consécutives, utilisez une formule comme suit :
=SUM(Sheet1!A2,Sheet2!A2,Sheet5!A2,Sheet7!A2)Entrez cette formule dans une cellule vide. Les noms de feuilles et les références de cellules peuvent être ajustés selon les besoins, en séparant chaque élément par une virgule.
3. Les deux formules se mettent à jour dynamiquement si vous modifiez l'une des valeurs dans les cellules référencées. Cependant, si vous supprimez l'une des feuilles référencées, vous risquez de rencontrer une erreur #REF !.
4. Vérifiez toujours les noms des feuilles pour éviter les fautes de frappe et assurez-vous que chaque feuille référencée comporte la cellule cible présente. Sinon, la formule risque de retourner des erreurs.
Cette méthode offre un moyen simple d'agréger des données, en particulier lors du suivi de métriques similaires dans des feuilles mensuelles, trimestrielles ou par projet.
Additionner la même cellule dans plusieurs feuilles avec Kutools pour Excel
Pour les utilisateurs qui ont besoin d'une approche plus interactive et visuelle — notamment lors de la combinaison de données provenant de nombreux classeurs ou dans des scénarios complexes — Kutools pour Excel offre une solution efficace. Avec la fonction Consolider, vous pouvez rapidement additionner la même cellule sur toutes — ou seulement certaines — feuilles de calcul sans utiliser de formules manuelles, et même résumer des données issues de plusieurs classeurs simultanément. Cela est particulièrement efficace pour des consolidations à grande échelle ou lorsque vous souhaitez visualiser et gérer le processus étape par étape.
Kutools pour Excel inclut plus de 300 outils pratiques pour Excel. Essayez gratuitement sans limitation pendant 30 jours. Obtenez-le maintenant
1. Cliquez sur Kutools Plus > Consolider dans le ruban.
2. Dans la boîte de dialogue, choisissez Consolider et calculer les valeurs à travers plusieurs classeurs dans une seule feuille de calcul. Cela vous permet d'agréger la même position de cellule à travers plusieurs feuilles de calcul ou des classeurs entiers. Voir capture d'écran :
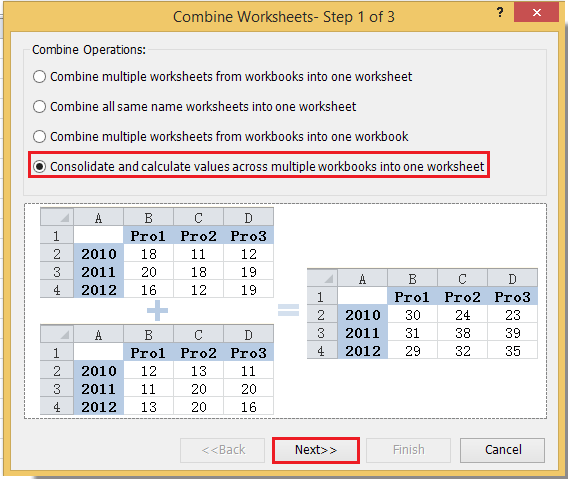
3. Cliquez sur Suivant et sélectionnez les classeurs et feuilles de calcul souhaités dans la Liste des classeurs et la Liste des feuilles de calcul. Ensuite, dans le champ Plage, sélectionnez une cellule (par exemple, A2) dans n'importe quelle feuille et utilisez le bouton Même plage pour appliquer rapidement votre sélection à toutes les feuilles cochées. Cela garantit que vous additionnez les cellules précises dont vous avez besoin. Voir capture d'écran :

4. Cliquez sur Terminer. Kutools créera une nouvelle feuille de calcul (ou un nouveau classeur, selon la spécification), affichant le résultat de la somme, en organisant clairement vos données consolidées. Voir capture d'écran :

Astuce : Une boîte de dialogue vous invitera à enregistrer le scénario. L'enregistrement vous permet de répéter facilement le processus à l'avenir. Choisissez Oui pour enregistrer ou Non si vous n'avez pas besoin de réutiliser la configuration.

Comparé aux méthodes de formules, Kutools propose une approche guidée et flexible, adaptée aux utilisateurs traitant des tâches de consolidation étendues ou complexes — comme des états financiers mensuels provenant de nombreux départements ou des feuilles de projet issues de différentes sources. L’interface est conviviale, mais assurez-vous que Kutools est installé avant utilisation. L'intégrité des données est automatiquement préservée, réduisant ainsi le risque d'erreurs manuelles.
Cliquez ici pour plus d'informations sur la fonction Consolider.
Additionner la même cellule dans plusieurs feuilles en utilisant la fonction Consolidation d'Excel
La fonction Consolidation intégrée d’Excel permet aux utilisateurs d’agréger des données de la même cellule sur plusieurs feuilles sans écrire de formules ni utiliser de modules complémentaires. Il s'agit d'une manière pratique et visuelle d'additionner rapidement des positions de cellules identiques à partir de plusieurs feuilles de calcul, voire de différents classeurs.
Scénario : Cette méthode est idéale lorsque vous souhaitez une consolidation rapide et ponctuelle de données statiques, ou lorsque vous êtes plus à l'aise avec les fonctionnalités du ruban qu'avec l'écriture de formules. Elle n'est pas dynamique ; si vos données sources changent, vous devrez répéter le processus, et elle est destinée à la synthèse numérique (et non textuelle).
1. Préparez une nouvelle feuille de calcul ou une feuille existante où vous souhaitez afficher le résultat consolidé.
2. Allez dans Données > Consolider dans le menu.
3. Dans la fenêtre contextuelle, définissez la fonction sur Somme. Ensuite, cliquez dans le champ Référence et sélectionnez la même cellule (par exemple, A2) dans chaque feuille de calcul. Cliquez sur Ajouter à chaque fois pour l'inclure dans la liste. Vous pouvez référencer des cellules sur plusieurs feuilles, voire sur plusieurs classeurs s'ils sont ouverts.
4. Après avoir ajouté toutes les références, cliquez sur OK. Le résultat de la somme sera affiché dans la feuille et la cellule choisies.
Conseils :
- Vous ne pouvez résumer que des valeurs numériques. Assurez-vous que chaque feuille contient des données dans les cellules référencées.
- Vous pouvez également consolider des données à partir d'autres fichiers Excel ouverts, en changeant de fenêtre lors de l'étape de sélection des références.
- Cette méthode n'est pas automatique : Si vous modifiez une valeur dans l'un des feuilles d'origine, vous devrez exécuter à nouveau la fonction Consolidation pour mettre à jour les résultats.
Cette fonction est adaptée pour un résumé rapide, surtout lorsque vous avez besoin d’un total pour un rapport instantané ou pour combiner les résultats des membres d'une équipe collaborative.
Meilleurs outils de productivité pour Office
Améliorez vos compétences Excel avec Kutools pour Excel, et découvrez une efficacité incomparable. Kutools pour Excel propose plus de300 fonctionnalités avancées pour booster votre productivité et gagner du temps. Cliquez ici pour obtenir la fonctionnalité dont vous avez le plus besoin...
Office Tab apporte l’interface par onglets à Office, simplifiant considérablement votre travail.
- Activez la modification et la lecture par onglets dans Word, Excel, PowerPoint, Publisher, Access, Visio et Project.
- Ouvrez et créez plusieurs documents dans de nouveaux onglets de la même fenêtre, plutôt que dans de nouvelles fenêtres.
- Augmente votre productivité de50 % et réduit des centaines de clics de souris chaque jour !
Tous les modules complémentaires Kutools. Une seule installation
La suite Kutools for Office regroupe les modules complémentaires pour Excel, Word, Outlook & PowerPoint ainsi qu’Office Tab Pro, idéal pour les équipes travaillant sur plusieurs applications Office.
- Suite tout-en-un — modules complémentaires Excel, Word, Outlook & PowerPoint + Office Tab Pro
- Un installateur, une licence — installation en quelques minutes (compatible MSI)
- Une synergie optimale — productivité accélérée sur l’ensemble des applications Office
- Essai complet30 jours — sans inscription, ni carte bancaire
- Meilleure valeur — économisez par rapport à l’achat d’add-ins individuels