Comment conserver le formatage après l'actualisation du tableau croisé dynamique ?
Lorsque vous travaillez avec des tableaux croisés dynamiques dans Excel, il est courant d'appliquer un formatage personnalisé tel que des couleurs de police, des ombrages de cellules ou encore des formats numériques pour rendre vos données récapitulatives plus faciles à interpréter. Cependant, vous pouvez parfois constater que ce formatage est perdu après avoir actualisé le tableau croisé dynamique, surtout si l'option Conserver le formatage des cellules lors de la mise à jour a été accidentellement désactivée dans les paramètres du tableau croisé dynamique. Ce problème peut causer des désagréments et nécessiter des efforts répétés de formatage chaque fois que les données sont actualisées, en particulier avec des tableaux de bord complexes ou des rapports régulièrement mis à jour.
Comprendre comment conserver systématiquement votre formatage personnalisé dans le tableau croisé dynamique permet non seulement de gagner du temps, mais contribue également à maintenir une précision dans les rapports et une présentation professionnelle. Ce tutoriel présente des méthodes pratiques pour s'assurer que votre formatage reste intact après chaque actualisation, que votre configuration soit simple ou implique des tâches de rapport plus complexes.
Conserver le formatage après l'actualisation du tableau croisé dynamique
 Conserver le formatage après l'actualisation du tableau croisé dynamique
Conserver le formatage après l'actualisation du tableau croisé dynamique
Si votre formatage personnalisé est perdu à chaque actualisation du tableau croisé dynamique, il est probable que le paramètre intégré « conserver le formatage » ait été désactivé. Heureusement, cette option peut facilement être activée pour conserver vos styles appliqués après chaque actualisation.
1. Cliquez sur n'importe quelle cellule de votre tableau croisé dynamique, puis faites un clic droit pour afficher le menu contextuel.
2. Choisissez Options du tableau croisé dynamique dans le menu contextuel pour ouvrir la fenêtre des paramètres, comme illustré ci-dessous :

3. Dans la boîte de dialogue Options du tableau croisé dynamique, passez à l'onglet Mise en page et Format. Dans la section Format, assurez-vous que la case Conserver le formatage des cellules lors de la mise à jour est cochée. Reportez-vous à la capture d'écran ci-dessous :
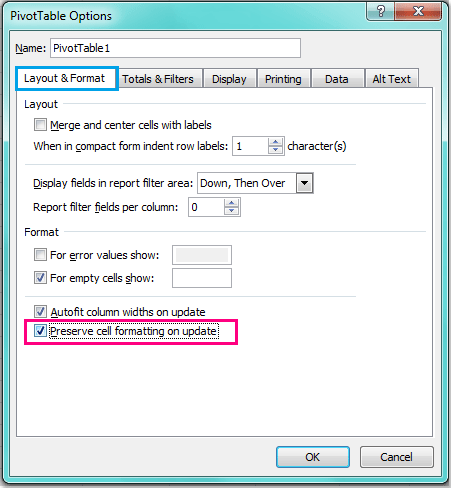
4. Enfin, cliquez sur OK pour fermer la boîte de dialogue. Dès maintenant, tout formatage de cellule que vous appliquez, tel que le format numérique, la couleur d'arrière-plan ou les polices, sera conservé après l'actualisation du tableau croisé dynamique.
Conseils et notes : L'option Conserver le formatage des cellules lors de la mise à jour fonctionne bien pour la plupart des besoins simples de formatage et est recommandée pour une utilisation générale. Cependant, tenez compte des points suivants :
- Si vous apportez des changements structurels aux champs du tableau croisé dynamique — tels que l’ajout ou la suppression de champs — le formatage dans ces zones affectées peut toujours revenir aux valeurs par défaut.
- Si vous déplacez ou reconstruisez complètement votre tableau croisé dynamique, ou utilisez « Tout effacer » dans les Outils du tableau croisé dynamique, le formatage précédent est généralement perdu et doit être réappliqué.
- Le formatage au niveau de la cellule (comme les polices en gras ou les ombrages de couleur sur des cellules individuelles) est mieux préservé que le formatage basé sur des plages avec des cellules fusionnées ou des règles de formatage conditionnel, qui ne sont pas toujours conservés lors de l'actualisation.

Découvrez la magie d'Excel avec Kutools AI
- Exécution intelligente : Effectuez des opérations sur les cellules, analysez les données et créez des graphiques, le tout piloté par des commandes simples.
- Formules personnalisées : Générez des formules adaptées pour rationaliser vos flux de travail.
- Codage VBA : Écrivez et implémentez du code VBA sans effort.
- Interprétation des formules : Comprenez facilement des formules complexes.
- Traduction de texte : Surmontez les barrières linguistiques dans vos feuilles de calcul.
Articles connexes :
Comment verrouiller la largeur des colonnes dans un tableau croisé dynamique ?
Comment actualiser un tableau croisé dynamique à l'ouverture du fichier dans Excel ?
Comment actualiser un tableau croisé dynamique lorsque les données changent dans Excel ?
Meilleurs outils de productivité pour Office
Améliorez vos compétences Excel avec Kutools pour Excel, et découvrez une efficacité incomparable. Kutools pour Excel propose plus de300 fonctionnalités avancées pour booster votre productivité et gagner du temps. Cliquez ici pour obtenir la fonctionnalité dont vous avez le plus besoin...
Office Tab apporte l’interface par onglets à Office, simplifiant considérablement votre travail.
- Activez la modification et la lecture par onglets dans Word, Excel, PowerPoint, Publisher, Access, Visio et Project.
- Ouvrez et créez plusieurs documents dans de nouveaux onglets de la même fenêtre, plutôt que dans de nouvelles fenêtres.
- Augmente votre productivité de50 % et réduit des centaines de clics de souris chaque jour !
Tous les modules complémentaires Kutools. Une seule installation
La suite Kutools for Office regroupe les modules complémentaires pour Excel, Word, Outlook & PowerPoint ainsi qu’Office Tab Pro, idéal pour les équipes travaillant sur plusieurs applications Office.
- Suite tout-en-un — modules complémentaires Excel, Word, Outlook & PowerPoint + Office Tab Pro
- Un installateur, une licence — installation en quelques minutes (compatible MSI)
- Une synergie optimale — productivité accélérée sur l’ensemble des applications Office
- Essai complet30 jours — sans inscription, ni carte bancaire
- Meilleure valeur — économisez par rapport à l’achat d’add-ins individuels