Comment lister tous les dossiers et sous-dossiers dans Excel ?
Lorsque vous travaillez sur des tâches de gestion de répertoires ou de fichiers, vous pouvez avoir besoin de récupérer rapidement une liste complète de tous les dossiers et sous-dossiers d'un répertoire spécifique et de visualiser ces informations directement dans Excel. Malheureusement, Excel ne fournit pas de fonction intégrée ni d'assistant simple pour récupérer automatiquement tous les noms de dossiers ou sous-dossiers à partir d'un chemin de dossier désigné. Cet article présente un code VBA — qui vous permet de lister tous les dossiers et sous-dossiers d'un répertoire choisi directement dans votre feuille de calcul. Cela minimise le risque d'erreur humaine et élimine le travail fastidieux, vous aidant ainsi à suivre et gérer rapidement l'organisation de vos données.
Utilisez le code VBA pour lister tous les dossiers et sous-dossiers
Utilisez le code VBA pour lister tous les dossiers et sous-dossiers
Si vous souhaitez extraire et afficher tous les noms de dossiers et sous-dossiers d'un répertoire spécifié dans Excel, utiliser VBA (Visual Basic for Applications) est une solution efficace. Cette approche offre flexibilité et contrôle, vous permettant non seulement d'obtenir les noms des dossiers mais aussi des informations supplémentaires telles que les chemins des dossiers, les dates de création et les dates de dernière modification. Cette méthode convient particulièrement aux utilisateurs à l'aise avec les fonctionnalités du développeur d'Excel et ceux qui travaillent avec des systèmes de fichiers dynamiques ou fréquemment modifiés.
1. Appuyez sur ALT + F11 pour ouvrir l'éditeur "Microsoft Visual Basic for Applications". Cet outil vous permet d'ajouter et de modifier des macros dans votre classeur.
2. Dans l'éditeur VBA, cliquez sur Insertion > Module. Cela créera une nouvelle fenêtre de module. Copiez et collez le code suivant dans le module :
Code VBA : Liste de tous les dossiers et sous-dossiers
Sub FolderNames()
'Updateby Extendoffice
Application.ScreenUpdating = False
Dim xPath As String
Dim xWs As Worksheet
Dim fso As Object, j As Long, folder1 As Object
With Application.FileDialog(msoFileDialogFolderPicker)
.Title = "Choose the folder"
.Show
End With
On Error Resume Next
xPath = Application.FileDialog(msoFileDialogFolderPicker).SelectedItems(1) & "\"
Application.Workbooks.Add
Set xWs = Application.ActiveSheet
xWs.Cells(1, 1).Value = xPath
xWs.Cells(2, 1).Resize(1, 5).Value = Array("Path", "Dir", "Name", "Date Created", "Date Last Modified")
Set fso = CreateObject("Scripting.FileSystemObject")
Set folder1 = fso.getFolder(xPath)
getSubFolder folder1
xWs.Cells(2, 1).Resize(1, 5).Interior.Color = 65535
xWs.Cells(2, 1).Resize(1, 5).EntireColumn.AutoFit
Application.ScreenUpdating = True
End Sub
Sub getSubFolder(ByRef prntfld As Object)
Dim SubFolder As Object
Dim subfld As Object
Dim xRow As Long
For Each SubFolder In prntfld.SubFolders
xRow = Range("A1").End(xlDown).Row + 1
Cells(xRow, 1).Resize(1, 5).Value = Array(SubFolder.Path, Left(SubFolder.Path, InStrRev(SubFolder.Path, "\")), SubFolder.Name, SubFolder.DateCreated, SubFolder.DateLastModified)
Next SubFolder
For Each subfld In prntfld.SubFolders
getSubFolder subfld
Next subfld
End Sub
3. Après avoir inséré le code, appuyez sur F5 ou cliquez sur le bouton Exécuter dans l'éditeur VBA pour exécuter la macro. Une boîte de dialogue Choisir le dossier apparaîtra, vous invitant à sélectionner le répertoire cible que vous souhaitez analyser pour les dossiers et sous-dossiers.

4. Sélectionnez le répertoire souhaité et cliquez sur OK. La macro traitera le répertoire et générera un nouveau classeur listant tous les dossiers et sous-dossiers avec leurs chemins complets, répertoire parent immédiat, noms, dates de création et dates de dernière modification comme indiqué ci-dessous :
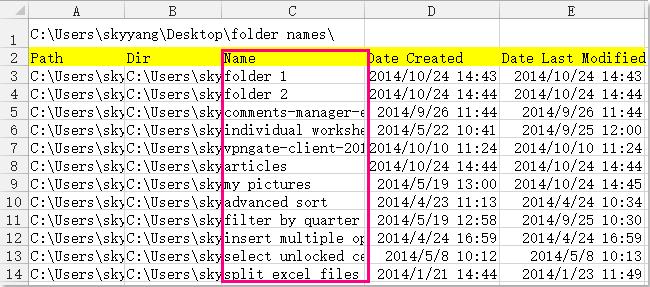
Quelques conseils pratiques et notes pour l'utilisation de ce code :
- Si votre structure de répertoire est très grande, la macro peut prendre un certain temps pour traiter tous les dossiers. Veuillez être patient pendant l'exécution et éviter d'interrompre le processus.
- La méthode VBA nécessite que vos paramètres de macros soient activés ; sinon, le code ne fonctionnera pas correctement. Si vous rencontrez des avertissements de sécurité, vérifiez vos paramètres du Centre de confiance sous les Options Excel.
- Si vous sélectionnez accidentellement le mauvais dossier, relancez simplement la macro et choisissez le bon répertoire.
- Cette approche liste uniquement les informations des dossiers et sous-dossiers ; si vous devez également lister les fichiers, reportez-vous à l'article connexe ci-dessous pour plus d'options.
- Si plusieurs utilisateurs partagent le classeur, rappelez-leur que les macros doivent être activées sur leurs propres ordinateurs pour utiliser cette fonctionnalité de liste dynamique.
- Si le classeur généré est vide ou incomplet, assurez-vous que le répertoire sélectionné n'est pas vide et que vous disposez des autorisations de lecture adéquates. Pour des arbres de dossiers particulièrement profonds ou complexes, examinez les limites de ressources de votre système et envisagez de traiter par lots ou sous-répertoires si nécessaire.
Cette solution VBA est flexible, ne nécessite pas de modules complémentaires ou de logiciels externes supplémentaires, et crée automatiquement un classeur de sortie pour votre commodité. Cependant, elle convient mieux aux utilisateurs familiers avec les opérations de base des macros, et pourrait nécessiter des ajustements supplémentaires pour des personnalisations spécifiques.
Article connexe :
Comment lister les fichiers d'un répertoire dans une feuille de calcul Excel ?
Meilleurs outils de productivité pour Office
Améliorez vos compétences Excel avec Kutools pour Excel, et découvrez une efficacité incomparable. Kutools pour Excel propose plus de300 fonctionnalités avancées pour booster votre productivité et gagner du temps. Cliquez ici pour obtenir la fonctionnalité dont vous avez le plus besoin...
Office Tab apporte l’interface par onglets à Office, simplifiant considérablement votre travail.
- Activez la modification et la lecture par onglets dans Word, Excel, PowerPoint, Publisher, Access, Visio et Project.
- Ouvrez et créez plusieurs documents dans de nouveaux onglets de la même fenêtre, plutôt que dans de nouvelles fenêtres.
- Augmente votre productivité de50 % et réduit des centaines de clics de souris chaque jour !
Tous les modules complémentaires Kutools. Une seule installation
La suite Kutools for Office regroupe les modules complémentaires pour Excel, Word, Outlook & PowerPoint ainsi qu’Office Tab Pro, idéal pour les équipes travaillant sur plusieurs applications Office.
- Suite tout-en-un — modules complémentaires Excel, Word, Outlook & PowerPoint + Office Tab Pro
- Un installateur, une licence — installation en quelques minutes (compatible MSI)
- Une synergie optimale — productivité accélérée sur l’ensemble des applications Office
- Essai complet30 jours — sans inscription, ni carte bancaire
- Meilleure valeur — économisez par rapport à l’achat d’add-ins individuels