Comment créer un graphique en histogramme dans Excel ?
Le graphique en histogramme est généralement utilisé pour montrer la distribution des données sous forme de graphique statistique. Si vous souhaitez connaître les étapes détaillées pour créer un histogramme dans Excel, vous pouvez lire ce tutoriel.
Créer un graphique en histogramme
Créer un graphique en histogramme
Dans Excel, si vous souhaitez créer un histogramme, vous devez d'abord effectuer deux étapes.
1. Spécifiez les intervalles (bins) des données. L'échelle des intervalles est limitée à l'échelle des données. Par exemple, j'ai une liste de notes, et l'échelle des notes va de 0 à 100, et maintenant je spécifie mes intervalles comme indiqué dans la capture d'écran ci-dessous :

Astuce : Les intervalles sont généralement spécifiés comme des intervalles consécutifs et non chevauchants d'une variable. Les intervalles doivent être adjacents et sont généralement de taille égale.
2. Ensuite, vous devez ajouter le module complémentaire Analyse des données. Cliquez sur Fichier > Options (ou cliquez sur le bouton Office dans le coin supérieur gauche > Options Excel dans Excel 2007); puis, dans la boîte de dialogue Options Excel, cliquez sur l'onglet Compléments, puis sur le bouton Aller dans la section de droite. Voir la capture d'écran :

3. Dans la boîte de dialogue Compléments, cochez l'option Outil d'analyse, puis cliquez sur OK pour fermer la boîte de dialogue.

Remarque : Dans Excel 2007, une boîte de dialogue apparaîtra pour vous informer que le module complémentaire n'est pas installé. Cliquez simplement sur le bouton Oui.
4. Allez dans l'Données onglet et cliquez sur la fonction Analyse des données. Ensuite, dans la boîte de dialogue qui s'affiche, sélectionnez Histogramme et cliquez sur OK. Voir les captures d'écran :
 |
 |
5. Ensuite, dans la boîte de dialogue Histogramme, sélectionnez la plage de données et la plage des intervalles, spécifiez l'emplacement de sortie, et cochez les trois dernières options. Voir la capture d'écran ci-dessous :

6. Cliquez sur OK. Vous pouvez maintenant voir qu'un graphique en histogramme et un rapport ont été insérés et sont affichés comme suit :
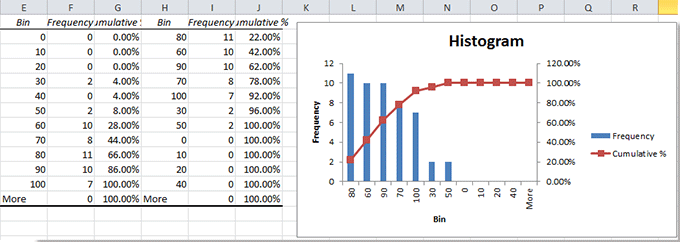
Articles connexes :
- Créer un diagramme de points dans Excel
- Créer un graphique à barres bidirectionnel
- Créer un graphique radar/graphique en araignée
- Créer un graphique en anneau dans Excel
Meilleurs outils de productivité pour Office
Améliorez vos compétences Excel avec Kutools pour Excel, et découvrez une efficacité incomparable. Kutools pour Excel propose plus de300 fonctionnalités avancées pour booster votre productivité et gagner du temps. Cliquez ici pour obtenir la fonctionnalité dont vous avez le plus besoin...
Office Tab apporte l’interface par onglets à Office, simplifiant considérablement votre travail.
- Activez la modification et la lecture par onglets dans Word, Excel, PowerPoint, Publisher, Access, Visio et Project.
- Ouvrez et créez plusieurs documents dans de nouveaux onglets de la même fenêtre, plutôt que dans de nouvelles fenêtres.
- Augmente votre productivité de50 % et réduit des centaines de clics de souris chaque jour !
Tous les modules complémentaires Kutools. Une seule installation
La suite Kutools for Office regroupe les modules complémentaires pour Excel, Word, Outlook & PowerPoint ainsi qu’Office Tab Pro, idéal pour les équipes travaillant sur plusieurs applications Office.
- Suite tout-en-un — modules complémentaires Excel, Word, Outlook & PowerPoint + Office Tab Pro
- Un installateur, une licence — installation en quelques minutes (compatible MSI)
- Une synergie optimale — productivité accélérée sur l’ensemble des applications Office
- Essai complet30 jours — sans inscription, ni carte bancaire
- Meilleure valeur — économisez par rapport à l’achat d’add-ins individuels