Comment afficher plusieurs lignes d'onglets de feuille de calcul dans Excel ?
Avez-vous déjà eu du mal à voir tous les onglets de feuilles lorsque votre classeur contient trop de feuilles de calcul ? Je vais maintenant vous présenter quelques astuces pour visualiser tous les onglets de feuilles dans Excel.
Réduire la barre de défilement horizontale
Afficher dans la boîte de dialogue Activer
Afficher dans le volet Navigation de Kutools pour Excel
Abréger les noms des feuilles
Si vous abrégez les noms des feuilles, vous pourriez voir plus d'onglets de feuilles dans la barre d'onglets.

Réduire la barre de défilement horizontale
Vous pouvez également réduire la barre de défilement horizontale pour afficher plus d'onglets de feuilles.

Afficher dans la boîte de dialogue Activer
Dans Excel, vous pouvez afficher la boîte de dialogue Activer pour voir tous les onglets de feuilles.
Cliquez avec le bouton droit sur les contrôles de navigation des feuilles |< < > >| dans la barre des onglets de feuilles, puis vous pourrez voir les onglets des feuilles dans le volet qui apparaît.
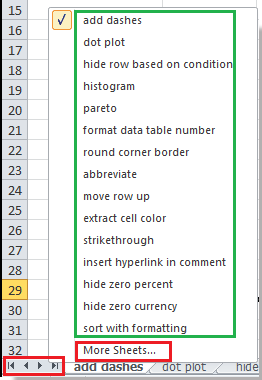
S'il y a trop d'onglets affichés dans le volet, vous pouvez sélectionner Plus de feuilles pour ouvrir la boîte de dialogue Activer, puis faire défiler la barre pour voir les feuilles.

Dans Excel 2013, il suffit de cliquer avec le bouton droit sur la flèche droite ou gauche au début de la barre des onglets de feuilles, cela ouvrira la boîte de dialogue Activer.

Afficher dans le volet Navigation de Kutools pour Excel
Avec les trois méthodes ci-dessus, je pense qu'elles ne sont pas assez pratiques. Cependant, si vous avez installé Kutools pour Excel, son volet Navigation vous sera d'une grande aide.
Kutools pour Excel inclut plus de 300 outils Excel pratiques. Essayez gratuitement sans limitation pendant 30 jours. Obtenez-le maintenant
1. Cliquez sur Kutools > Navigation.
2. Ensuite, vous verrez un volet Navigation apparaître à gauche de la feuille, cliquez sur l'onglet Feuilles, et dans la liste des Classeurs, sélectionnez le classeur dont vous souhaitez afficher les onglets de feuilles, puis dans la liste des Feuilles de calcul, vous pouvez voir tous les onglets de feuilles.

Si les onglets de feuilles sont trop nombreux pour être affichés entièrement dans la liste des Feuilles de calcul, vous pouvez réduire la liste des classeurs en plaçant le curseur sur la bordure inférieure de la liste des Classeurs, puis faites-la glisser vers le haut lorsque le curseur change.

La barre de défilement verticale apparaîtra automatiquement lorsque les onglets de feuilles ne peuvent pas être entièrement affichés.
Cliquez ici pour plus de détails sur le volet Navigation.
Meilleurs outils de productivité pour Office
Améliorez vos compétences Excel avec Kutools pour Excel, et découvrez une efficacité incomparable. Kutools pour Excel propose plus de300 fonctionnalités avancées pour booster votre productivité et gagner du temps. Cliquez ici pour obtenir la fonctionnalité dont vous avez le plus besoin...
Office Tab apporte l’interface par onglets à Office, simplifiant considérablement votre travail.
- Activez la modification et la lecture par onglets dans Word, Excel, PowerPoint, Publisher, Access, Visio et Project.
- Ouvrez et créez plusieurs documents dans de nouveaux onglets de la même fenêtre, plutôt que dans de nouvelles fenêtres.
- Augmente votre productivité de50 % et réduit des centaines de clics de souris chaque jour !
Tous les modules complémentaires Kutools. Une seule installation
La suite Kutools for Office regroupe les modules complémentaires pour Excel, Word, Outlook & PowerPoint ainsi qu’Office Tab Pro, idéal pour les équipes travaillant sur plusieurs applications Office.
- Suite tout-en-un — modules complémentaires Excel, Word, Outlook & PowerPoint + Office Tab Pro
- Un installateur, une licence — installation en quelques minutes (compatible MSI)
- Une synergie optimale — productivité accélérée sur l’ensemble des applications Office
- Essai complet30 jours — sans inscription, ni carte bancaire
- Meilleure valeur — économisez par rapport à l’achat d’add-ins individuels