Comment aligner les étiquettes de ligne sur la même ligne dans un tableau croisé dynamique ?
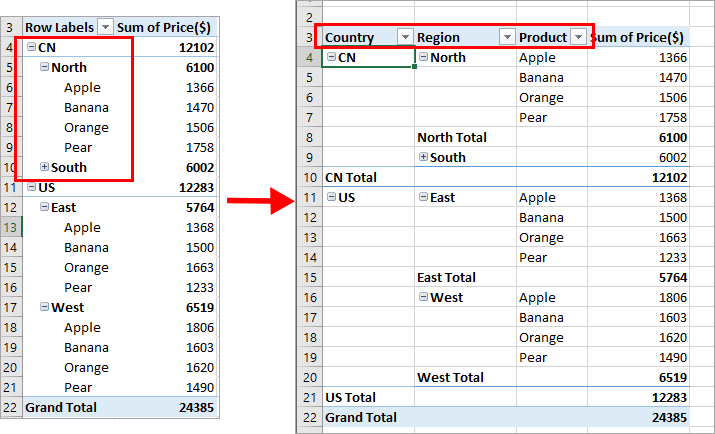
Après avoir créé un tableau croisé dynamique dans Excel, vous verrez que les étiquettes de ligne sont listées dans une seule colonne. Cependant, si vous avez besoin de placer les étiquettes de ligne sur la même ligne pour visualiser les données de manière plus intuitive et claire, comme le montrent les captures d'écran suivantes, comment pouvez-vous configurer la mise en page du tableau croisé dynamique selon vos besoins dans Excel ?
Aligner les étiquettes de ligne sur la même ligne avec les Options du tableau croisé dynamique
Si vous souhaitez suivre ce tutoriel, veuillez télécharger l'exemple de feuille de calcul.
Aligner les étiquettes de ligne sur la même ligne en configurant la forme de la mise en page dans le tableau croisé dynamique
Comme nous le savons tous, le tableau croisé dynamique propose plusieurs formes de mise en page ; la forme tabulaire peut nous aider à placer les étiquettes de ligne côte à côte. Veuillez procéder comme suit :
1. Cliquez sur n'importe quelle cellule de votre tableau croisé dynamique, et l'onglet Outils de tableau croisé dynamique sera affiché.
2. Sous l'onglet Outils de tableau croisé dynamique, cliquez sur Conception > Mise en page du rapport > Afficher sous forme tabulaire, voir capture d'écran :
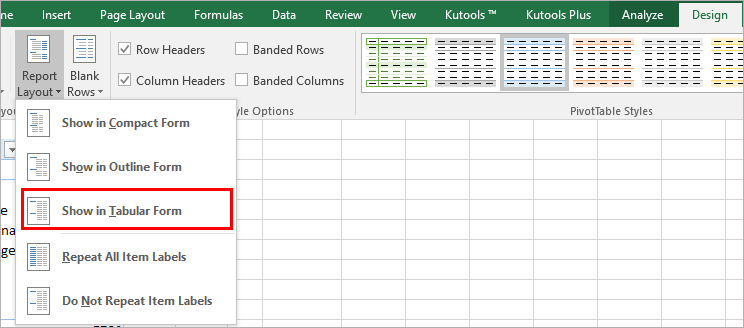
3. Et maintenant, les étiquettes de ligne dans le tableau croisé dynamique ont été placées côte à côte immédiatement, voir capture d'écran :
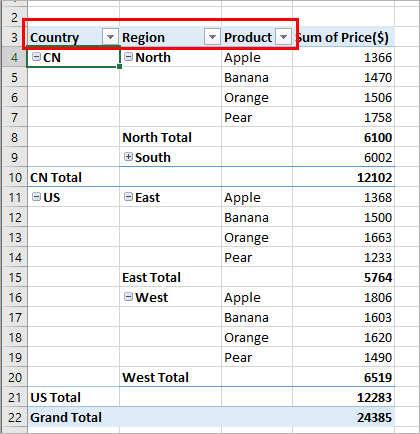
Grouper les données du tableau croisé dynamique par période spéciale
Le Regroupement temporel spécial du tableau croisé dynamique dans Kutools pour Excel prend en charge les opérations suivantes que les fonctions natives d'Excel ne peuvent pas prendre en charge :
- Grouper les données par exercice fiscal dans le tableau croisé dynamique
- Grouper les données par semestre dans le tableau croisé dynamique
- Grouper les données par numéro de semaine dans le tableau croisé dynamique
- Grouper les données par jour de la semaine dans le tableau croisé dynamique
- Grouper les données par demi-heure ou minutes spécifiques dans le tableau croisé dynamique
Kutools pour Excel : un complément pratique avec plus de 300 outils avancés qui résout 90 % de vos problèmes dans Excel.
Aligner les étiquettes de ligne sur la même ligne avec les Options du tableau croisé dynamique
Vous pouvez également accéder à la boîte de dialogue Options du tableau croisé dynamique pour définir une option afin de terminer cette opération.
1. Cliquez sur n'importe quelle cellule du tableau croisé dynamique, puis faites un clic droit et choisissez Options du tableau croisé dynamique, voir capture d'écran :
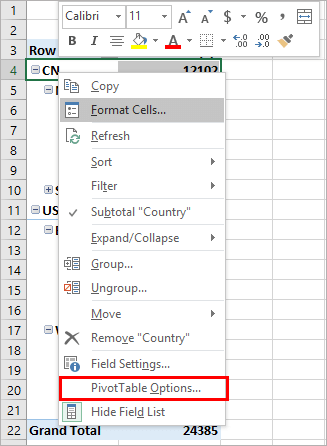
2. Dans la boîte de dialogue Options du tableau croisé dynamique, cliquez sur l'onglet Affichage, puis cochez l'option Mise en page classique du tableau croisé dynamique (permet le glisser-déposer des champs dans la grille), voir capture d'écran :
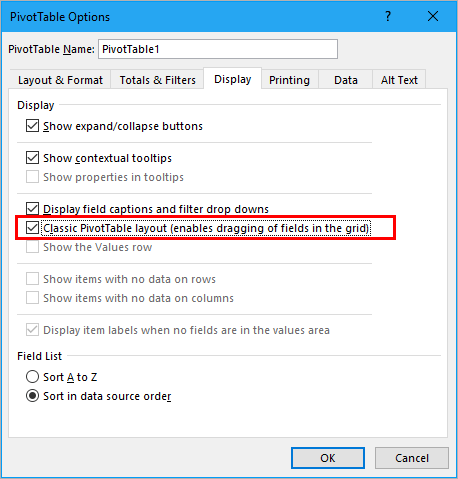
3. Ensuite, cliquez sur OK pour fermer cette boîte de dialogue, et vous obtiendrez le tableau croisé dynamique suivant dont les étiquettes de ligne sont séparées dans différentes colonnes.
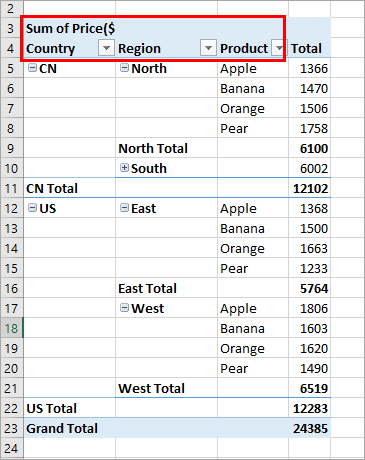
Articles connexes :
Comment ajouter une ligne de moyenne/total général dans un graphique croisé dynamique dans Excel ?
Dans cet article, je vais partager une astuce pour ajouter facilement une ligne de moyenne/total général dans un graphique croisé dynamique comme dans un graphique normal dans Excel.
Comment filtrer un tableau croisé dynamique en fonction d'une valeur de cellule spécifique dans Excel ?
Normalement, nous filtrons les données dans un tableau croisé dynamique en cochant les valeurs dans la liste déroulante. Si vous souhaitez rendre un tableau croisé dynamique plus dynamique en filtrant, vous pouvez essayer de le filtrer en fonction de la valeur d'une cellule spécifique. La méthode VBA dans cet article vous aidera à résoudre le problème.
Comment compter les valeurs uniques dans un tableau croisé dynamique ?
Par défaut, lorsqu'on crée un tableau croisé dynamique basé sur une plage de données contenant des valeurs en double, tous les enregistrements seront comptés. Mais, parfois, nous souhaitons simplement compter les valeurs uniques basées sur une colonne pour obtenir le résultat de la deuxième capture d'écran. Dans cet article, je vais expliquer comment compter les valeurs uniques dans un tableau croisé dynamique.
Comment effacer les anciens éléments dans un tableau croisé dynamique ?
Après avoir créé le tableau croisé dynamique basé sur une plage de données, il est parfois nécessaire de modifier la source de données selon nos besoins. Cependant, les anciens éléments peuvent encore figurer dans la liste déroulante de filtre, ce qui peut être ennuyeux. Dans cet article, je vais expliquer comment effacer les anciens éléments dans un tableau croisé dynamique.
Comment répéter les étiquettes de ligne pour un groupe dans un tableau croisé dynamique ?
Dans Excel, lorsque vous créez un tableau croisé dynamique, les étiquettes de ligne sont affichées sous forme de disposition compacte, toutes les rubriques étant listées dans une seule colonne. Parfois, vous devez convertir la disposition compacte en forme hiérarchique pour rendre le tableau plus clair. Cet article expliquera comment répéter les étiquettes de ligne pour un groupe dans un tableau croisé dynamique Excel.
Meilleurs outils de productivité pour Office
Améliorez vos compétences Excel avec Kutools pour Excel, et découvrez une efficacité incomparable. Kutools pour Excel propose plus de300 fonctionnalités avancées pour booster votre productivité et gagner du temps. Cliquez ici pour obtenir la fonctionnalité dont vous avez le plus besoin...
Office Tab apporte l’interface par onglets à Office, simplifiant considérablement votre travail.
- Activez la modification et la lecture par onglets dans Word, Excel, PowerPoint, Publisher, Access, Visio et Project.
- Ouvrez et créez plusieurs documents dans de nouveaux onglets de la même fenêtre, plutôt que dans de nouvelles fenêtres.
- Augmente votre productivité de50 % et réduit des centaines de clics de souris chaque jour !
Tous les modules complémentaires Kutools. Une seule installation
La suite Kutools for Office regroupe les modules complémentaires pour Excel, Word, Outlook & PowerPoint ainsi qu’Office Tab Pro, idéal pour les équipes travaillant sur plusieurs applications Office.
- Suite tout-en-un — modules complémentaires Excel, Word, Outlook & PowerPoint + Office Tab Pro
- Un installateur, une licence — installation en quelques minutes (compatible MSI)
- Une synergie optimale — productivité accélérée sur l’ensemble des applications Office
- Essai complet30 jours — sans inscription, ni carte bancaire
- Meilleure valeur — économisez par rapport à l’achat d’add-ins individuels
