Comment exporter toutes les images en une seule fois depuis Excel ?
Supposons que vous ayez beaucoup d'images dans votre classeur et que vous souhaitiez les enregistrer dans un dossier spécifique en une seule fois. Habituellement, vous pouvez copier et coller les images une par une manuellement pour les sauvegarder, mais cela prend du temps de les copier et coller ainsi de manière répétée. Ici, je vais vous présenter quelques astuces pour résoudre cette tâche.
Exporter toutes les images en une seule fois depuis Excel avec la fonction Enregistrer sous
Avec la fonction Enregistrer sous intégrée à Excel, vous pouvez enregistrer un classeur en tant que Page Web pour sauvegarder toutes les images, y compris les graphiques, formes et autres objets dans un dossier. Veuillez procéder comme suit.
1. Ouvrez le classeur contenant les images que vous souhaitez enregistrer. Cliquez sur Fichier > Enregistrer sous > Parcourir.

2. Dans la boîte de dialogue Enregistrer sous, vous devez :

3. Dans la boîte de dialogue Microsoft Excel qui apparaît, cliquez sur le bouton Oui.

4. Ouvrez le dossier où les fichiers exportés sont enregistrés et vous verrez un dossier et un fichier au format HTML listés à l'intérieur. Toutes les images du classeur, y compris les graphiques, formes ou objets, sont enregistrées dans ce dossier.

5. Vous pouvez conserver les images dont vous avez besoin dans le dossier et supprimer celles dont vous n'avez pas besoin.
Exporter facilement toutes les images en une seule fois depuis Excel avec un outil incroyable
La méthode ci-dessus extraira tous les objets du classeur, peut-être que certains d'entre eux ne vous seront pas utiles. Si vous avez installé Kutools pour Excel dans Excel, sa fonction Exporter le graphique peut vous aider à sauvegarder uniquement les images dont vous avez besoin.
1. Cliquez sur Kutools Plus > Importer & Exporter > Exporter le graphique :

2. Dans la boîte de dialogue Exporter le graphique, veuillez configurer comme suit :

3. Ensuite, une boîte de dialogue apparaît pour vous indiquer combien d'images ont été exportées avec succès, cliquez sur le bouton OK.

Vous pouvez maintenant aller dans le dossier de destination et vérifier les images exportées.
Veuillez cliquer sur Exporter le graphique pour en savoir plus sur cette fonctionnalité.
Avant d'appliquer Kutools pour Excel, veuillez d'abord le télécharger et l'installer.
Exporter des images et les renommer avec les valeurs des cellules adjacentes
Comme le montre la capture d'écran ci-dessous, il y a deux colonnes, l'une contient une liste de noms de fruits et l'autre contient les images correspondantes des fruits. Pour exporter ces images et les nommer automatiquement avec les noms de fruits correspondants, vous pouvez essayer le code VBA de cette section.

1. Dans la feuille de calcul où vous souhaitez exporter les images, appuyez sur les touches Alt + F11 pour ouvrir la fenêtre Microsoft Visual Basic pour Applications.
2. Dans la fenêtre Microsoft Visual Basic pour Applications, cliquez sur Insérer > Module. Puis copiez le code VBA suivant dans la fenêtre Module.
Code VBA : Exporter des images dans une colonne et les nommer automatiquement
Sub ExportImages_ExtendOffice()
'Updated by Extendoffice 20220308
Dim xStrPath As String
Dim xStrImgName As String
Dim xImg As Shape
Dim xObjChar As ChartObject
Dim xFD As FileDialog
Set xFD = Application.FileDialog(msoFileDialogFolderPicker)
xFD.Title = "Please select a folder to save the pictures" & " - ExtendOffice"
If xFD.Show = -1 Then
xStrPath = xFD.SelectedItems.Item(1) & "\"
Else
Exit Sub
End If
On Error Resume Next
For Each xImg In ActiveSheet.Shapes
If xImg.TopLeftCell.Column = 2 Then
xStrImgName = xImg.TopLeftCell.Offset(0, -1).Value
If xStrImgName <> "" Then
xImg.Select
Selection.Copy
Set xObjChar = ActiveSheet.ChartObjects.Add(0, 0, xImg.Width, xImg.Height)
With xObjChar
.Border.LineStyle = xlLineStyleNone
.Activate
ActiveChart.Paste
.Chart.Export xStrPath & xStrImgName & ".png"
.Delete
End With
End If
End If
Next
End Sub
Remarques :
3. Appuyez sur la touche F5 pour exécuter le code. Dans la fenêtre qui s'ouvre, sélectionnez un dossier pour enregistrer les images, puis cliquez sur OK.

Ensuite, toutes les images d'une colonne spécifiée sont exportées et automatiquement nommées avec les valeurs des cellules adjacentes que vous avez spécifiées.
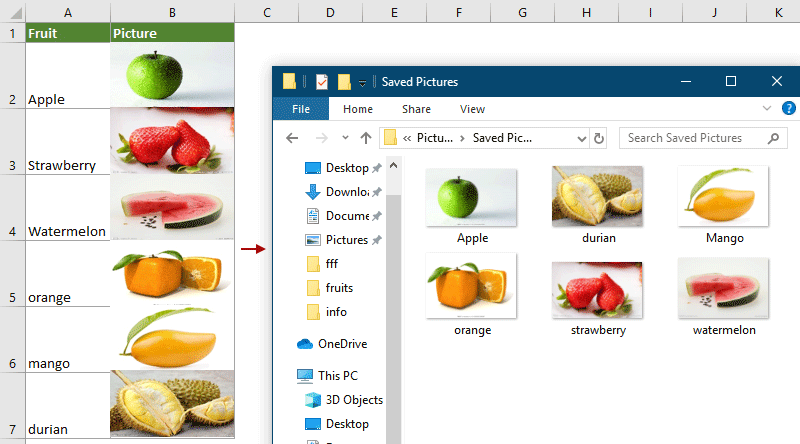
Article connexe :
Comment exporter des graphiques en tant qu'images dans Excel ?
Meilleurs outils de productivité pour Office
Améliorez vos compétences Excel avec Kutools pour Excel, et découvrez une efficacité incomparable. Kutools pour Excel propose plus de300 fonctionnalités avancées pour booster votre productivité et gagner du temps. Cliquez ici pour obtenir la fonctionnalité dont vous avez le plus besoin...
Office Tab apporte l’interface par onglets à Office, simplifiant considérablement votre travail.
- Activez la modification et la lecture par onglets dans Word, Excel, PowerPoint, Publisher, Access, Visio et Project.
- Ouvrez et créez plusieurs documents dans de nouveaux onglets de la même fenêtre, plutôt que dans de nouvelles fenêtres.
- Augmente votre productivité de50 % et réduit des centaines de clics de souris chaque jour !
Tous les modules complémentaires Kutools. Une seule installation
La suite Kutools for Office regroupe les modules complémentaires pour Excel, Word, Outlook & PowerPoint ainsi qu’Office Tab Pro, idéal pour les équipes travaillant sur plusieurs applications Office.
- Suite tout-en-un — modules complémentaires Excel, Word, Outlook & PowerPoint + Office Tab Pro
- Un installateur, une licence — installation en quelques minutes (compatible MSI)
- Une synergie optimale — productivité accélérée sur l’ensemble des applications Office
- Essai complet30 jours — sans inscription, ni carte bancaire
- Meilleure valeur — économisez par rapport à l’achat d’add-ins individuels