Désactiver le volet des tâches Recherche dans Excel (temporairement ou définitivement)
Lorsque vous travaillez sur Excel, vous pouvez accidentellement déclencher le volet de tâches Recherche - une fonctionnalité conçue pour aider les utilisateurs à rechercher des définitions ou des traductions en ligne. Cependant, ce volet est rarement utilisé dans les flux de travail modernes et peut devenir ennuyeux s'il s'ouvre involontairement.
Si vous souhaitez désactiver cette fonctionnalité afin qu'elle ne réapparaisse plus jamais, vous êtes au bon endroit. Ce guide propose plusieurs solutions — de VBA aux outils en un clic — et vous aide à choisir la meilleure option selon votre scénario d'utilisation.
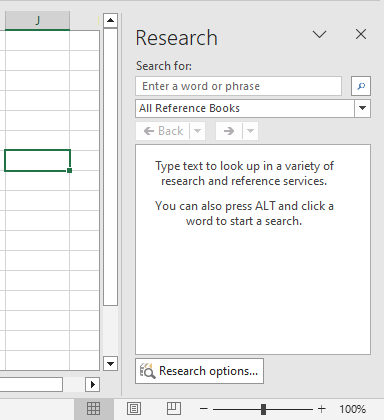
Qu'est-ce qui déclenche le volet Recherche dans Excel ?
Le volet Recherche est principalement déclenché par :
- Appuyer sur la touche "Alt" et cliquer sur une cellule avec la souris
- Certaines extensions ou fonctionnalités Excel qui appellent des outils Office obsolètes
Même si vous fermez manuellement le volet en cliquant sur le bouton "X" dans le coin, il peut réapparaître plus tard lorsque vous utilisez accidentellement "Alt" + "Clic".
C'est pourquoi les solutions ci-dessous visent un contrôle permanent ou basé sur un commutateur.
Méthodes pour désactiver le volet Recherche dans Excel
Cette section présente plusieurs façons de désactiver le volet des tâches Recherche dans Excel — que vous recherchiez une solution temporaire ou permanente. Choisissez la méthode qui correspond le mieux à votre flux de travail et à votre niveau de confort technique.
Utiliser du code VBA pour désactiver le volet Recherche dans l'instance actuelle d'Excel
Cette méthode utilise une commande VBA unique pour désactiver le volet Recherche au niveau de l'application.
- Dans le classeur Excel où vous souhaitez désactiver le volet Recherche, appuyez sur "Alt" + "F11" pour ouvrir l'éditeur "Visual Basic for Applications" (VBA).
- Dans l'éditeur, appuyez sur "Ctrl" + "G" pour ouvrir la fenêtre Immédiate.
- Ensuite, collez la ligne suivante dans la fenêtre "Immédiate" :
Application.CommandBars("Research").Enabled = False

- Appuyez sur "Entrée", puis fermez l'éditeur.
Désormais, le volet Recherche ne répondra plus à Alt + Clic ni à aucun autre déclencheur.
🔁 Pour le réactiver ultérieurement :
Pour restaurer le volet Recherche, ouvrez à nouveau la fenêtre "Immédiate" et exécutez la commande suivante :
Application.CommandBars("Research").Enabled = True
Puis appuyez sur "Entrée" pour exécuter.
Utiliser Kutools pour Excel pour désactiver définitivement le volet Recherche
Si vous recherchez une solution non technique basée sur une interface utilisateur, "Kutools pour Excel" offre une simple option de case à cocher pour désactiver le volet Recherche de manière permanente.
- Après avoir installé Kutools pour Excel, sélectionnez "Kutools" > "Affichage" > "Options d'affichage" pour ouvrir la fenêtre "Options d'affichage".
- Dans la fenêtre "Options d'affichage", sous la section "Autres", cochez la case "Désactiver le volet de recherche".
- Cliquez sur "OK" pour appliquer.

Kutools pour Excel - Boostez Excel avec plus de 300 outils essentiels. Profitez de fonctionnalités IA gratuites en permanence ! Obtenez-le maintenant
Terminé ! Alt + Clic et autres déclencheurs seront désormais ignorés par le volet Recherche.
🔄 Pour le réactiver :
Revenez simplement à "Options d'affichage" et décochez la case "Désactiver le volet de recherche".
Fermer temporairement ou éviter le volet Recherche
Bien que ce ne soit pas une véritable méthode de "désactivation", certains utilisateurs peuvent simplement vouloir éviter ce comportement sans modifier les paramètres d'Excel.
Voici quelques astuces temporaires :
- N'utilisez pas Alt + Clic de souris à moins que ce ne soit absolument nécessaire.
- Fermez manuellement le volet Recherche en cliquant sur le bouton ❌, bien qu'il réapparaisse lors de futurs déclenchements.
Cette méthode n'empêche pas le volet de réapparaître lors de futures sessions. Elle n'est utile que pour des scénarios temporaires ou à faible impact.
Tableau comparatif : Quelle méthode devez-vous utiliser ?
| Méthode | Désactivé de manière permanente | Facile à appliquer | Réversible | Idéal pour |
|---|---|---|---|---|
| Fenêtre Immédiate VBA | ❌ Non | ⚠️ Nécessite quelques étapes | ✅ Oui | Utilisateurs avancés préférant les outils intégrés |
| Kutools pour Excel | ✅ Oui | ✅ Très facile | ✅ Oui | Tous les utilisateurs préférant un contrôle basé sur l'interface utilisateur |
| Évitement manuel | ❌ Non | ✅ Pas de configuration | ✅ Oui | Utilisateurs qui déclenchent rarement la fonctionnalité |
Conclusion
Bien que le volet des tâches Recherche dans Excel ait été utile par le passé, il provoque aujourd'hui plus de frustration que d'avantages — surtout lorsqu'il est déclenché par accident.
Que vous préfériez un ajustement rapide via VBA ou une solution permanente en un clic comme Kutools pour Excel, sa désactivation garantit une expérience Excel plus fluide, sans interruptions.
Plus d'articles :
- Désactiver les fonctions Couper, Copier et Coller dans Excel
- Supposons que vous ayez un classeur contenant des données importantes que vous devez protéger contre toute action de couper, copier et coller. Comment y parvenir ? Cet article fournit une méthode VBA pour désactiver simultanément les fonctions couper, copier et coller dans un classeur Excel.
- Désactiver le double-clic sur la bordure de la cellule dans Excel
- Normalement, nous faisons un double-clic sur une cellule pour éditer son contenu, cependant, le curseur peut sauter vers le bas des données de la feuille de calcul si vous cliquez accidentellement sur la bordure de la cellule comme illustré dans la capture d'écran suivante. Cela peut être ennuyeux s'il y a plusieurs lignes, et vous devrez faire défiler jusqu'à la cellule cliquée. Dans cet article, je vais expliquer comment désactiver le double-clic sur la bordure de la cellule dans Excel.
- Désactiver la touche d'aide F1 dans Excel
- Lorsque vous éditez un fichier Excel, vous utilisez souvent la touche F2 pour modifier le contenu d'une cellule. Mais vous appuyez souvent sur F1 à la place, ce qui fait apparaître la boîte de dialogue Aide. Cela peut être très ennuyeux lorsque vous avez besoin d'utiliser la touche F2 à plusieurs reprises. Dans cet article, je vais introduire quelques méthodes rapides pour résoudre ce problème.
- Activer ou désactiver un bouton en fonction de la valeur d'une cellule dans Excel
- Dans cet article, je vais parler de quelques méthodes pour activer ou désactiver un bouton en fonction de la valeur d'une cellule dans une feuille de calcul Excel.
- Empêcher/désactiver les hyperliens automatiques dans Excel
- Comme nous le savons tous, Excel crée automatiquement des hyperliens cliquables lorsque nous saisissons des adresses web dans les cellules. Peut-être que parfois cela devient quelque peu irritant. Aujourd'hui, je vais vous présenter quelques astuces rapides pour empêcher les hyperliens automatiques dans Excel.
Meilleurs outils de productivité pour Office
Améliorez vos compétences Excel avec Kutools pour Excel, et découvrez une efficacité incomparable. Kutools pour Excel propose plus de300 fonctionnalités avancées pour booster votre productivité et gagner du temps. Cliquez ici pour obtenir la fonctionnalité dont vous avez le plus besoin...
Office Tab apporte l’interface par onglets à Office, simplifiant considérablement votre travail.
- Activez la modification et la lecture par onglets dans Word, Excel, PowerPoint, Publisher, Access, Visio et Project.
- Ouvrez et créez plusieurs documents dans de nouveaux onglets de la même fenêtre, plutôt que dans de nouvelles fenêtres.
- Augmente votre productivité de50 % et réduit des centaines de clics de souris chaque jour !
Tous les modules complémentaires Kutools. Une seule installation
La suite Kutools for Office regroupe les modules complémentaires pour Excel, Word, Outlook & PowerPoint ainsi qu’Office Tab Pro, idéal pour les équipes travaillant sur plusieurs applications Office.
- Suite tout-en-un — modules complémentaires Excel, Word, Outlook & PowerPoint + Office Tab Pro
- Un installateur, une licence — installation en quelques minutes (compatible MSI)
- Une synergie optimale — productivité accélérée sur l’ensemble des applications Office
- Essai complet30 jours — sans inscription, ni carte bancaire
- Meilleure valeur — économisez par rapport à l’achat d’add-ins individuels

