Comment ajouter des lignes de rappel à un histogramme empilé dans Excel ?
Dans Excel, il est impossible d'ajouter des lignes de rappel pour un histogramme empilé, mais ici, je vais vous montrer une astuce pour afficher des lignes de rappel dans un histogramme empilé dans Excel.

Ajouter des lignes de rappel à un histogramme empilé
Ajouter des lignes de rappel à un histogramme empilé
Pour ajouter des lignes de rappel à un histogramme empilé dans Excel, les étapes sont un peu difficiles et longues, veuillez patienter pour suivre étape par étape.
Par exemple, vous avez les données ci-dessous nécessaires pour créer un histogramme empilé avec des lignes de rappel.

Avant de créer un graphique en colonnes empilées, vous devez préparer la plage de données comme suit :

Veuillez procéder comme suit :
1. Vous devez créer des données pour les lignes de rappel.
(1) Dans la cellule C9, tapez cette formule =SOMME(B1:B2)/2;
Dans la cellule C11, tapez cette formule =SOMME(B2:B3)/2;
Dans la cellule C13, tapez cette formule =SOMME(B3:B4)/2;
Dans la cellule C15, tapez cette formule =SOMME(B4:B5)/2;
Dans la cellule C17, tapez cette formule =SOMME(B5:B6)/2;
Dans la cellule 19, tapez cette formule =SOMME(B6:B7)/2;
Dans la cellule 21, tapez cette formule =SOMME(B7:B8)/2.
Remarque : B1: B8 est la plage de données d’origine que vous avez, vous pouvez modifier la cellule selon vos besoins.
(2) Dans la cellule 10, la cellule 12, la cellule 14, la cellule 16, la cellule 18, la cellule 20 et la cellule 22, tapez 0,001.
(3) Ensuite, sélectionnez la plage C9: C22, faites un clic droit pour sélectionner Définir le format des cellules afin d'ouvrir la boîte de dialogue Définir le format des cellules, et formatez les cellules dont vous avez besoin.

2. Ensuite, créez les données comme étiquettes de données.
(1) Copiez les noms de série (sauf l'en-tête) depuis la plage d'origine, et collez-les dans la cellule A23.
(2) Copiez les données originales dans la colonne B et collez-les dans la cellule D23.
Maintenant, le tableau a été créé. Et vous pouvez insérer l'histogramme empilé.
3. Sélectionnez tout le tableau que vous avez créé (dans notre cas, nous sélectionnons la plage A1:D29), puis cliquez sur Insérer > Colonne > Histogramme empilé.

4. Ensuite, cliquez sur la colonne pour afficher l'onglet Outils de graphique, puis cliquez sur Conception > Changer les lignes/colonnes.

5. Ensuite, cliquez sur les légendes dans le graphique, appuyez sur la touche Supprimer pour les supprimer. Puis cliquez sur Mise en page > Étiquettes de données > Centre pour ajouter des étiquettes de données à l'histogramme empilé.

Dans Excel 2013, cliquez sur Conception > Ajouter un élément de graphique > Étiquettes de données > Centre.
6. Cliquez sur une série quelconque dans le graphique, puis faites un clic droit pour sélectionner Formater une série de données depuis le menu contextuel.

7. Dans la boîte de dialogue Formater une série de données (ou le volet Formater une série de données), réduisez la largeur de l'écart. Voir la capture d'écran :

8. Fermez la boîte de dialogue. Ensuite, cliquez sur la colonne de droite et faites un clic droit pour sélectionner Formater les étiquettes de données depuis le menu contextuel. Voir la capture d'écran :

9. Ensuite, sélectionnez une étiquette dans la colonne de droite, puis allez dans la boîte de dialogue/le volet Formater les étiquettes de données, cochez Nom de la série et décochez Valeur dans la section Options des étiquettes. Voir la capture d'écran :

Répétez cette étape pour changer tout le contenu des étiquettes de données en nom de série dans la colonne de droite. Après avoir changé toutes les étiquettes en noms de série, fermez la boîte de dialogue Formater les étiquettes de données. Ensuite, votre histogramme empilé s'affichera comme dans la capture d'écran suivante :

10. Faites un clic droit sur la colonne de droite et sélectionnez Formater une série de données depuis le menu contextuel.

11. Sélectionnez une série dans la colonne de droite, puis allez dans la boîte de dialogue/le volet Formater une série de données, et cliquez sur Remplissage > Aucun remplissage.

Répétez cette étape pour supprimer toute la couleur de remplissage des séries dans la colonne de droite. Après avoir supprimé toute la couleur de remplissage, fermez la boîte de dialogue Formater une série de données.

12. Supprimez les axes et les lignes de grille.

13. Faites un clic droit sur la colonne du milieu, puis sélectionnez Formater une série de données. Ensuite, sélectionnez une série dans la colonne du milieu, puis allez dans la boîte de dialogue/le volet Formater une série de données et cliquez sur Remplissage > Aucun remplissage.

Répétez cette étape pour supprimer la couleur de remplissage de toutes les séries sauf celle de 0,1 %. Après avoir supprimé la couleur de remplissage de toutes les séries dans la colonne du milieu, veuillez fermer la boîte de dialogue Formater une série de données. Voir la capture d'écran ci-dessous :
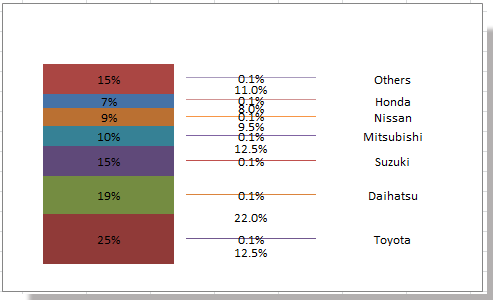
14. Maintenant, supprimez toutes les étiquettes de données dans la colonne du milieu une par une. Et l'histogramme empilé avec des lignes de rappel a été créé.

Articles connexes :
- Ajouter des lignes de rappel à un graphique en anneau
- Afficher des lignes de rappel dans un graphique en secteurs
Meilleurs outils de productivité pour Office
Améliorez vos compétences Excel avec Kutools pour Excel, et découvrez une efficacité incomparable. Kutools pour Excel propose plus de300 fonctionnalités avancées pour booster votre productivité et gagner du temps. Cliquez ici pour obtenir la fonctionnalité dont vous avez le plus besoin...
Office Tab apporte l’interface par onglets à Office, simplifiant considérablement votre travail.
- Activez la modification et la lecture par onglets dans Word, Excel, PowerPoint, Publisher, Access, Visio et Project.
- Ouvrez et créez plusieurs documents dans de nouveaux onglets de la même fenêtre, plutôt que dans de nouvelles fenêtres.
- Augmente votre productivité de50 % et réduit des centaines de clics de souris chaque jour !
Tous les modules complémentaires Kutools. Une seule installation
La suite Kutools for Office regroupe les modules complémentaires pour Excel, Word, Outlook & PowerPoint ainsi qu’Office Tab Pro, idéal pour les équipes travaillant sur plusieurs applications Office.
- Suite tout-en-un — modules complémentaires Excel, Word, Outlook & PowerPoint + Office Tab Pro
- Un installateur, une licence — installation en quelques minutes (compatible MSI)
- Une synergie optimale — productivité accélérée sur l’ensemble des applications Office
- Essai complet30 jours — sans inscription, ni carte bancaire
- Meilleure valeur — économisez par rapport à l’achat d’add-ins individuels