Comment fermer rapidement tous les classeurs ouverts ?
Vous travaillez peut-être souvent sur plusieurs classeurs Excel, et après une journée de travail, vous souhaitez fermer toutes les fenêtres des classeurs ouverts en une seule fois. Normalement, vous pouvez fermer chaque fichier séparément, mais cela peut être chronophage et fastidieux lorsqu'il y a des dizaines de fichiers Excel ouverts. Existe-t-il un moyen plus simple de les fermer tous immédiatement ?
Fermer tous les classeurs ouverts avec la touche Maj et le bouton Fermer
Fermer tous les classeurs ouverts avec la commande Quitter
Fermer tous les classeurs ouverts avec Office Tab
Fermer tous les classeurs ouverts avec la touche Maj et le bouton Fermer
1. Avec tous les classeurs ouverts, maintenez enfoncée la touche Maj du clavier, puis cliquez sur le Fermer ![]() bouton en haut à droite de la barre de titre d'Excel, voir capture d'écran :
bouton en haut à droite de la barre de titre d'Excel, voir capture d'écran :
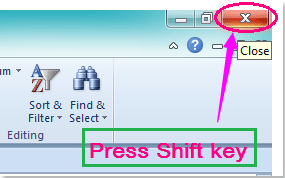
2. Ensuite, une boîte de dialogue apparaîtra pour vous demander si vous souhaitez enregistrer les modifications apportées au classeur actif, voir capture d'écran :
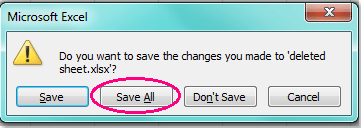
3. Cliquez sur Tout enregistrer pour sauvegarder les modifications de tous les classeurs et les fermer tous.
Remarque : Cette méthode s'applique à Excel 2007, 2010 et 2013.
Fermer tous les classeurs ouverts avec la commande Quitter
1. Dans Excel 2007 et 2010, il existe une commande Quitter qui peut vous aider à fermer tous les classeurs ouverts et quitter la fenêtre Excel, veuillez cliquer sur Fichier > Quitter, puis cliquez sur Tout enregistrer dans la boîte de dialogue qui apparaît pour enregistrer toutes les modifications et fermer toutes les fenêtres Excel. Voir captures d'écran :
 | 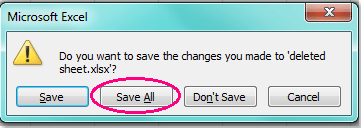 |
2. Si vous utilisez Excel 2013, la commande Quitter n'est plus disponible, vous pouvez donc utiliser la commande Fermer toutes les fenêtres sur la barre des tâches, pointez sur l'icône Excel dans la barre des tâches, faites un clic droit dessus, puis cliquez sur Fermer toutes les fenêtres dans le menu contextuel, voir capture d'écran :
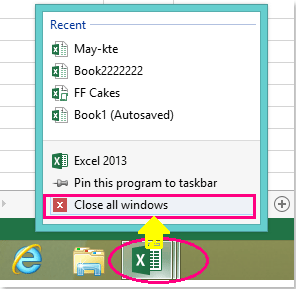
Fermer tous les classeurs ouverts avec Office Tab
Si vous avez installé Office Tab sur votre ordinateur, il vous aide à visualiser et modifier plusieurs fichiers dans une seule fenêtre à onglets. Si vous ne l'avez pas encore installé, téléchargez Office Tab pour découvrir davantage de fonctionnalités inattendues.
Après avoir installé Office Tab et ouvert plusieurs classeurs, vous verrez que tous les noms des classeurs sont affichés dans une seule fenêtre à onglets comme le montre la capture d'écran suivante :
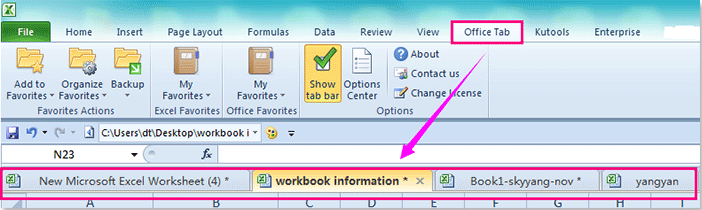
Ensuite, vous pouvez cliquer sur le bouton Fermer ![]() en haut à droite de la barre de titre d'Excel, et une boîte de dialogue apparaîtra pour vous rappeler si vous souhaitez Fermer tous les onglets ou juste Onglet actuel. Sélectionnez l'option dont vous avez besoin et cliquez dessus, voir captures d'écran :
en haut à droite de la barre de titre d'Excel, et une boîte de dialogue apparaîtra pour vous rappeler si vous souhaitez Fermer tous les onglets ou juste Onglet actuel. Sélectionnez l'option dont vous avez besoin et cliquez dessus, voir captures d'écran :
 |
 |
Si vous cliquez sur Fermer tous les onglets, tous les classeurs ouverts se ferment en même temps.
Remarque : Vous pouvez également faire un clic droit sur le nom d'un classeur dans la barre d'onglets et choisir la commande Fermer tout dans le menu contextuel, et tous les classeurs ouverts seront fermés, mais Excel restera ouvert.

Article connexe :
Comment fermer rapidement tous les classeurs sauf celui actif ?
Meilleurs outils de productivité pour Office
Améliorez vos compétences Excel avec Kutools pour Excel, et découvrez une efficacité incomparable. Kutools pour Excel propose plus de300 fonctionnalités avancées pour booster votre productivité et gagner du temps. Cliquez ici pour obtenir la fonctionnalité dont vous avez le plus besoin...
Office Tab apporte l’interface par onglets à Office, simplifiant considérablement votre travail.
- Activez la modification et la lecture par onglets dans Word, Excel, PowerPoint, Publisher, Access, Visio et Project.
- Ouvrez et créez plusieurs documents dans de nouveaux onglets de la même fenêtre, plutôt que dans de nouvelles fenêtres.
- Augmente votre productivité de50 % et réduit des centaines de clics de souris chaque jour !
Tous les modules complémentaires Kutools. Une seule installation
La suite Kutools for Office regroupe les modules complémentaires pour Excel, Word, Outlook & PowerPoint ainsi qu’Office Tab Pro, idéal pour les équipes travaillant sur plusieurs applications Office.
- Suite tout-en-un — modules complémentaires Excel, Word, Outlook & PowerPoint + Office Tab Pro
- Un installateur, une licence — installation en quelques minutes (compatible MSI)
- Une synergie optimale — productivité accélérée sur l’ensemble des applications Office
- Essai complet30 jours — sans inscription, ni carte bancaire
- Meilleure valeur — économisez par rapport à l’achat d’add-ins individuels