Comment ajouter une ligne verticale/moyenne à un graphique en barres dans Excel ?
Lorsque vous utilisez un graphique en barres pour afficher des données, dans certains cas, vous pourriez vouloir ajouter une ligne verticale au graphique pour montrer clairement la moyenne des données, comme illustré dans la capture d'écran ci-dessous. Ce tutoriel explique comment ajouter une ligne verticale/moyenne à un graphique en barres dans Excel.

Ajouter une ligne verticale au graphique en barres
 Ajouter une ligne verticale au graphique en barres
Ajouter une ligne verticale au graphique en barres
Vous devez d'abord insérer un graphique en barres.
1. Sélectionnez votre plage de données, puis cliquez sur Insérer > Barre > Barre.
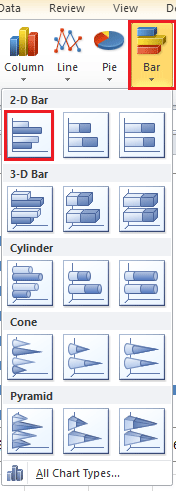

2. Ensuite, allez dans une cellule vide, ici je sélectionne la Cellule A10 pour taper Y, puis allez dans la cellule à côté de la cellule Y, ici la Cellule B10 pour taper X. Voir capture d'écran :

3. Dans les deux cellules sous la cellule Y, tapez 0 et 1 dans chaque cellule. Voir capture d'écran :
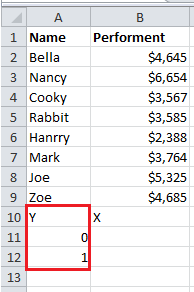
4. Allez dans la cellule sous la cellule X, ici B11, tapez =MOYENNE($B$2:$B$9) ($B$2:$B$9 est la plage de données dont vous souhaitez calculer la moyenne), puis appuyez sur la touche Entrée et faites glisser la poignée de recopie vers la cellule suivante en dessous. Voir capture d'écran :

5. Faites ensuite un clic droit sur le graphique en barres, puis cliquez sur Sélectionner les données dans le menu contextuel.

6. Dans la boîte de dialogue Sélectionner une source de données, cliquez sur le bouton Ajouter dans la section Plage des noms de série.
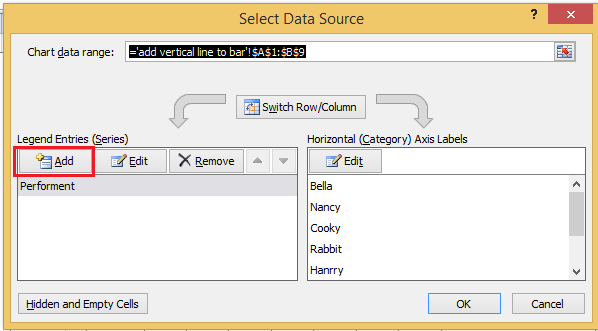
7. Dans la boîte de dialogue Modifier une série, tapez le nom de la nouvelle série dont vous avez besoin, puis sélectionnez B11:B12 (B11:B12 est la plage où vous avez calculé la moyenne à l'étape 4).

8. Cliquez sur OK > OK pour fermer les dialogues. Ensuite, sélectionnez la nouvelle série que vous avez ajoutée dans le graphique en barres, faites un clic droit et choisissez Changer le type de graphique de la série dans le menu contextuel.

9. Dans la fenêtre Changer le type de graphique qui s'affiche, sélectionnez Nuage de points > Nuage de points avec lignes droites, puis cliquez sur OK pour quitter la fenêtre. Voir capture d'écran :
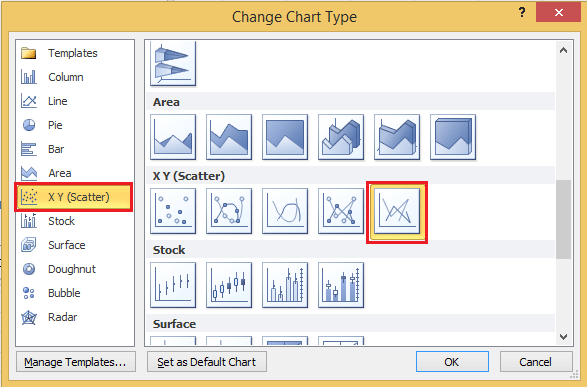
Dans Excel 2013, sélectionnez la section Combo sous l'onglet Tous les graphiques, puis sélectionnez Nuage de points avec lignes droites dans la liste déroulante pour la série Moyenne, et cliquez sur OK pour quitter la fenêtre.
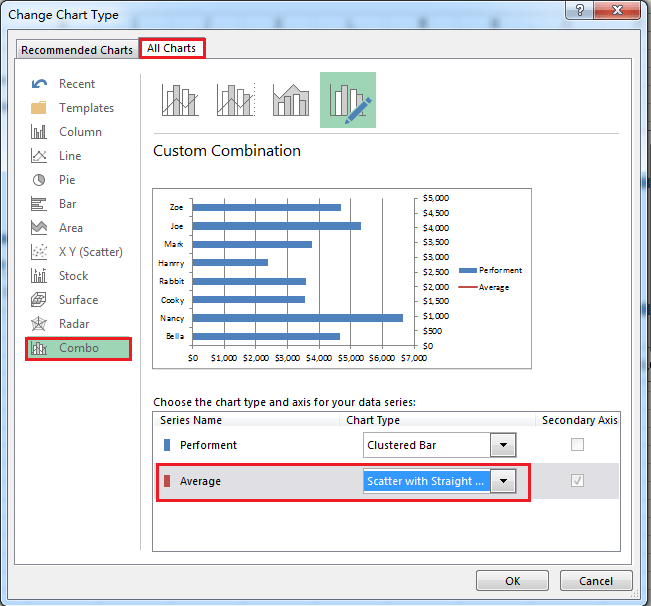
10. Retournez au graphique, faites un clic droit et sélectionnez à nouveau Sélectionner les données dans le menu contextuel.
11. Dans la boîte de dialogue Sélectionner les données, sélectionnez la série Moyenne et cliquez sur le bouton Modifier.

12. Dans la boîte de dialogue Modifier une série, sélectionnez les plages des valeurs X et Y. (Il suffit d'ajouter les cellules de la plage situées sous la cellule Y et la cellule X que vous avez saisies à l'étape 2 aux valeurs Y et X.)

13. Cliquez sur OK > OK pour fermer la fenêtre. Ensuite, faites un clic droit sur l'axe Y de droite (l'axe secondaire) et sélectionnez Format de l'axe dans le menu contextuel.
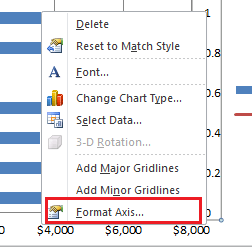
14. Dans la boîte de dialogue Format de l'axe, cochez l'option Fixe après Maximum, puis saisissez 1 dans la zone de texte à côté de l'option Fixe.
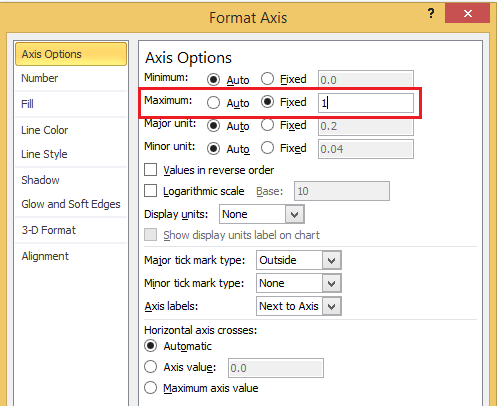
Dans Excel 2013, il suffit de saisir directement 1 dans la zone de texte Maximum du volet Format de l'axe.
15. Fermez la fenêtre. Maintenant, la ligne verticale moyenne a été ajoutée au graphique en barres.

Vous pouvez formater la ligne en faisant un clic droit sur celle-ci et en sélectionnant Format de la série de données dans le menu contextuel, puis vous pouvez modifier la ligne selon vos besoins dans la boîte de dialogue/le volet Format de la série de données.
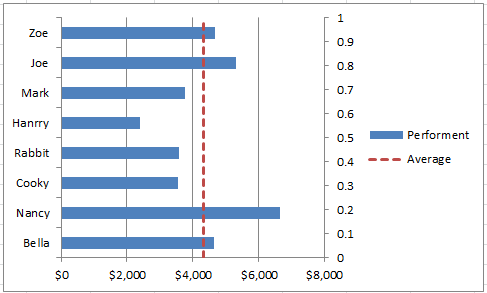
Meilleurs outils de productivité pour Office
Améliorez vos compétences Excel avec Kutools pour Excel, et découvrez une efficacité incomparable. Kutools pour Excel propose plus de300 fonctionnalités avancées pour booster votre productivité et gagner du temps. Cliquez ici pour obtenir la fonctionnalité dont vous avez le plus besoin...
Office Tab apporte l’interface par onglets à Office, simplifiant considérablement votre travail.
- Activez la modification et la lecture par onglets dans Word, Excel, PowerPoint, Publisher, Access, Visio et Project.
- Ouvrez et créez plusieurs documents dans de nouveaux onglets de la même fenêtre, plutôt que dans de nouvelles fenêtres.
- Augmente votre productivité de50 % et réduit des centaines de clics de souris chaque jour !
Tous les modules complémentaires Kutools. Une seule installation
La suite Kutools for Office regroupe les modules complémentaires pour Excel, Word, Outlook & PowerPoint ainsi qu’Office Tab Pro, idéal pour les équipes travaillant sur plusieurs applications Office.
- Suite tout-en-un — modules complémentaires Excel, Word, Outlook & PowerPoint + Office Tab Pro
- Un installateur, une licence — installation en quelques minutes (compatible MSI)
- Une synergie optimale — productivité accélérée sur l’ensemble des applications Office
- Essai complet30 jours — sans inscription, ni carte bancaire
- Meilleure valeur — économisez par rapport à l’achat d’add-ins individuels