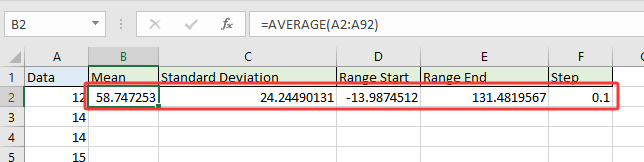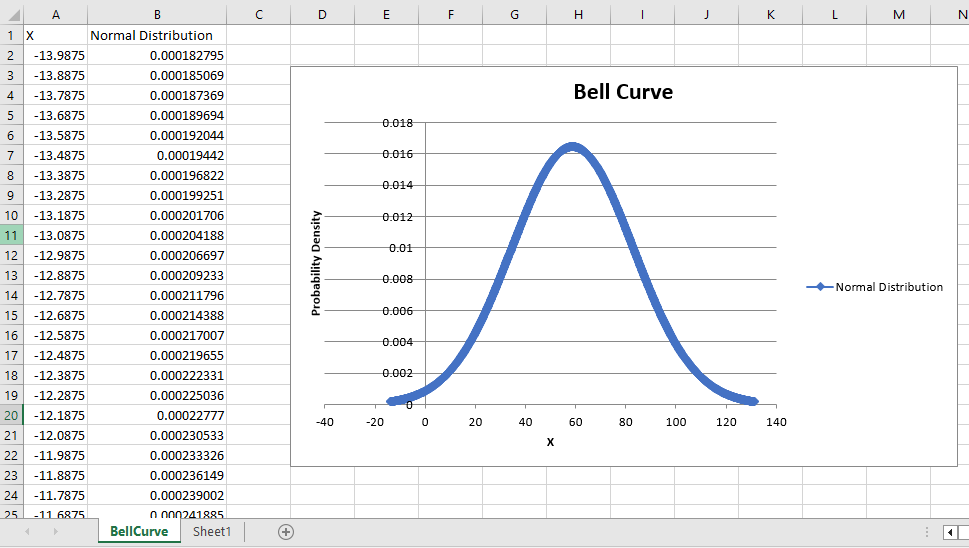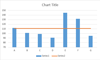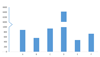Comment créer un modèle de graphique en cloche dans Excel ?
Le graphique en cloche, également connu sous le nom de distribution normale ou distribution gaussienne en statistiques, est un graphique largement utilisé pour représenter les distributions de données où la plupart des valeurs se regroupent autour de la moyenne, mettant en évidence la probabilité de différents résultats. Le point le plus élevé de la courbe représente l'événement le plus probable. Ces graphiques sont couramment utilisés dans des domaines tels que le contrôle qualité, l'analyse des scores d'examen, l'évaluation de la performance commerciale, et bien d'autres, car ils offrent une vue visuelle intuitive sur la distribution et la probabilité des valeurs observées. Cet article vous guidera pas à pas pour créer un graphique en cloche en utilisant votre propre ensemble de données dans Excel et vous montrera également comment enregistrer ce paramétrage comme modèle de graphique réutilisable pour des analyses futures.
- Créer un graphique en cloche et l'enregistrer comme modèle de graphique dans Excel
- Créer rapidement une courbe en cloche avec un outil impressionnant
- VBA : Générer un graphique en cloche avec du code (solution alternative)
Créer un graphique en cloche et l'enregistrer comme modèle de graphique dans Excel
La création d'une courbe en cloche dans Excel est un processus en plusieurs étapes, mais une fois configurée, vous pouvez personnaliser le graphique pour divers ensembles de données ou enregistrer la conception pour une utilisation répétée. Cette solution vous donne un contrôle total sur les données, les méthodes de calcul et la mise en forme visuelle — idéal si vous avez besoin d'un graphique précis et personnalisable pour une analyse de données approfondie.
Avantages : Flexibilité maximale ; toutes les étapes sont clairement visibles pour des besoins d'apprentissage ou de documentation.
Inconvénients : Nécessite des étapes de calcul manuel et une attention particulière aux formules.
Suivez ces étapes détaillées :
1. Ouvrez un nouveau classeur Excel, et créez des en-têtes de colonnes dans Plage A1:D1 comme indiqué dans la capture d'écran ci-dessous. Les en-têtes recommandés sont : Données, Distribution, Moyenne, Écart type.

2. Saisissez vos nombres sources sous la colonne "Données". Pour une meilleure apparence de la courbe en cloche, vos données doivent couvrir une large plage et être suffisamment nombreuses (au moins 30 à 50 valeurs recommandées). Pour notre exemple, nous entrons des valeurs de 10 à 100 dans A2:A92.
Pour vous assurer que les données sont disposées du plus petit au plus grand, sélectionnez vos cellules remplies de nombres dans la colonne A et cliquez sur Données > Trier de A à Z. Cela aide à former correctement la courbe tracée.
3. Calculez les statistiques de soutien :
(1) Dans la cellule C2, entrez la formule suivante pour calculer la moyenne arithmétique (moyenne) de votre ensemble de données :
Cette fonction prend la moyenne de la plage sélectionnée. Assurez-vous que votre plage correspond à vos données réelles, ou ajustez-la si nécessaire.
(2) Dans la cellule D2, calculez l'écart type, qui est utilisé pour façonner la largeur de la courbe en cloche :
Remarque : Dans les versions récentes d'Excel, =ECARTYPE.S() peut également être suggéré pour l'écart type d'un échantillon.
(3) Dans B2, générez la distribution de probabilité pour chaque point de données. Selon la version d'Excel, utilisez l'une de ces formules :
A. Pour Excel2010 ou ultérieur : =LOI.NORMALE.DISTR(A2;$C$2;$D$2;FAUX) | B. Pour Excel2007 : =LOI.NORMALE(A2;$C$2;$D$2;FAUX) |
Entrez la formule appropriée dans la cellule B2. Ensuite, faites glisser la poignée de recopie automatique vers le bas pour remplir la formule pour toutes les lignes de données (jusqu'à B92 dans cet exemple). Cela crée la valeur de distribution (courbe en cloche) pour chaque point de données original.
Remarque: Si votre ensemble de données couvre une plage différente, mettez à jour toutes les références de cellules dans les formules en conséquence. De plus, les erreurs dans l'application des formules résultent souvent d'une plage incorrecte ou d'une mauvaise position des cellules, donc vérifiez deux fois les références.

4. Mettez en surbrillance à la fois les colonnes Données et Distribution (par exemple, Plage A2:B92). Allez dans Insertion > Nuage de points (ou Nuage de points et diagramme circulaire dans Excel 2013+) > Nuage de points avec lignes et marqueurs lissés. Ce type de graphique visualise au mieux le motif en forme de cloche.

Le graphique affiche maintenant votre courbe en cloche, similaire à l'exemple suivant :
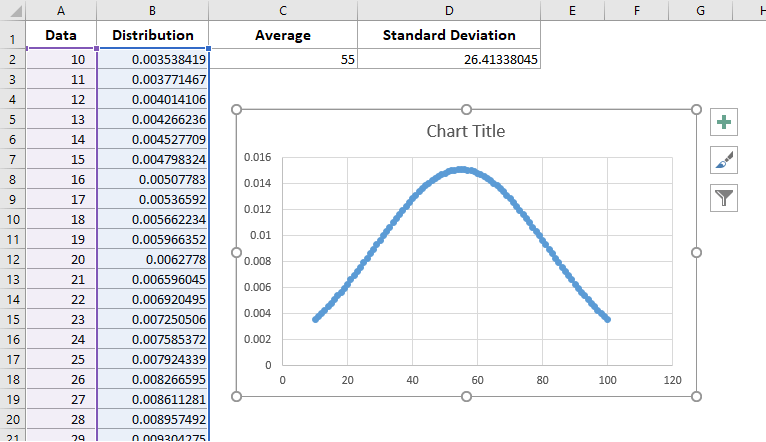
Pour plus de clarté et d'esthétique, vous pouvez vouloir supprimer des éléments inutiles du graphique tels que les quadrillages, les étiquettes des axes, ou les légendes pour mettre en avant la forme en cloche. Cliquez avec le bouton droit de la souris sur l'élément que vous souhaitez supprimer et sélectionnez “Supprimer” ou décochez-le dans les options de mise en forme du graphique.
Pour réutiliser ce graphique avec d'autres données, vous devriez l'enregistrer comme modèle :
5. Enregistrez la courbe en cloche comme modèle de graphique :
A. Dans Excel 2013 ou ultérieur : Cliquez avec le bouton droit de la souris sur le graphique en cloche terminé, sélectionnez Enregistrer comme modèle dans le menu.
B. Dans Excel 2007/2010 : Cliquez sur le graphique pour activer Outils de graphique, puis allez dans Conception > Enregistrer comme modèle.
Cela permet une création plus rapide de nouvelles courbes en cloche pour d'autres ensembles de données à l'avenir sans avoir à répéter toute la mise en forme.
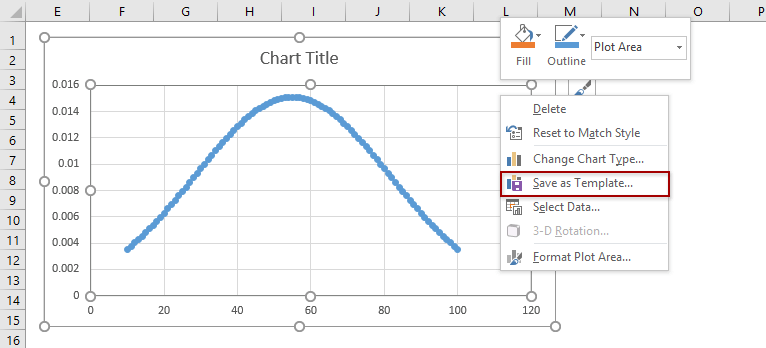
6. Lorsque la boîte de dialogue Enregistrer le modèle de graphique apparaît, spécifiez un nom reconnaissable dans le champ Nom du fichier (par exemple, "BellCurveTemplate"), et cliquez sur Enregistrer. Ce modèle est stocké dans le dossier "Modèles" par défaut, généralement accessible depuis la boîte de dialogue de sélection de graphique pour les nouveaux classeurs.

Conseils de dépannage :
- Si l'option d'enregistrement du modèle n'est pas disponible, assurez-vous que le graphique est sélectionné et que vous disposez des autorisations nécessaires pour écrire des fichiers dans le dossier de modèles par défaut.
- Si les graphiques futurs ne ressemblent pas à votre courbe en cloche enregistrée, revérifiez les données d'entrée pour leur complétude et leur formatage correct.
Créer rapidement une courbe en cloche avec un outil impressionnant
Si vous souhaitez éviter les calculs manuels et les formules complexes, Kutools for Excel fournit une fonction Courbe en cloche/Distribution normale qui crée des graphiques en courbe en cloche professionnels en quelques clics seulement. Cette méthode est particulièrement précieuse lorsque vous travaillez avec des données inconnues ou nécessitez une visualisation statistique immédiate sans connaître en profondeur les fonctions Excel.
Avantages : Réduit considérablement le temps et les compétences nécessaires pour créer des courbes en cloche ou des graphiques combinés. Inclut des options supplémentaires telles que des histogrammes de fréquence et des graphiques combinés pour une analyse plus complète.
Inconvénients : Nécessite l'installation de Kutools for Excel.
1. Sélectionnez la plage contenant vos valeurs de données. Assurez-vous que vos données sont numériques et ne contiennent pas de cellules vides ou de texte pour des résultats optimaux. Cliquez sur Kutools > Graphiques > Distribution des données > Courbe en cloche/Distribution normale.
2. Dans la boîte de dialogue qui apparaît, sélectionnez Courbe en cloche/Distribution normale l'option sous la section Sélectionner section. Cliquez OK pour créer le graphique.

Cette boîte de dialogue vous permet également de :
(1) Entrer éventuellement un titre de graphique pour un étiquetage immédiat.
(2) Créer un histogramme de fréquence en cochant uniquement Histogramme de fréquence.
(3) Combinez un histogramme et une courbe en cloche en une seule visualisation en cochant les deux options sous Sélectionner.
Si seulement l'option Courbe en cloche/Distribution normale est choisie :

Si les deux Courbe en cloche/Distribution normale et Histogramme de fréquence sont cochées pour un effet combiné :

Précautions :
- Assurez-vous que la plage de données ne contient que des entrées numériques valides.
- Si le graphique obtenu n'apparaît pas comme prévu, vérifiez les erreurs de données ou les inadéquations de plage.
Comparé aux solutions manuelles, utiliser Kutools for Excel est idéal pour des résultats rapides et cohérents, surtout lors de la production de graphiques pour des rapports ou des présentations avec un effort minimal.
VBA : Générer automatiquement une courbe en cloche avec une macro
Pour les utilisateurs avancés ou ceux automatisant des rapports répétitifs, une simple macro VBA peut générer rapidement des données de courbe en cloche à partir de paramètres définis par l'utilisateur et tracer le graphique automatiquement. Cela est particulièrement utile lorsque vous travaillez avec des données changeantes ou pour des rapports fréquents nécessitant un format constant.
Avantages : Peut automatiser à la fois le calcul et la création de graphiques ; bon pour le traitement par lots.
Inconvénients : Une certaine familiarité avec les macros est nécessaire et peut nécessiter des permissions de sécurité pour exécuter des scripts VBA.
- Préparez vos données. Si vous avez déjà un ensemble de données (par exemple, dans la plage A2:A92), calculez la moyenne, l'écart type, le début et la fin de la plage en utilisant des formules Excel :Obtenez la moyenne :
=AVERAGE(A2:A92)Obtenez l'écart type :=STDEV.P(A2:A92)Obtenez le début de la plage :=Mean-3*Standard DeviationComme la moyenne est dans B2, l'écart type est dans C2, cette formule devrait être : =B2-3*C2Obtenez la fin de la plage :=Mean+3*Standard DeviationComme la moyenne est dans B2, l'écart type est dans C2, cette formule devrait être : =B2+3*C2Pour le pas, utilisez 1 ou 0.1. Plus la valeur du pas est petite, plus la courbe devient lisse.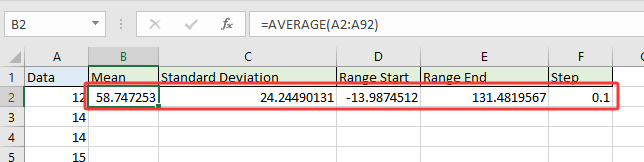
- Exécutez le code
- Appuyez sur Alt + F11 pour ouvrir l'éditeur VBA.
- Insérez un nouveau module et collez le code de la macro GenerateBellCurve.
Sub GenerateBellCurve() 'Updated by Extendoffice 2025/07/24 Dim xMean As Double Dim xStdev As Double Dim xStart As Double Dim xEnd As Double Dim xStep As Double Dim xRow As Integer Dim ws As Worksheet Dim chartObj As ChartObject Dim xValue As Double On Error Resume Next xTitleId = "KutoolsforExcel" Set ws = Worksheets.Add ws.Name = "BellCurve" xMean = Application.InputBox("Enter mean value:", xTitleId, 50, Type:=1) xStdev = Application.InputBox("Enter standard deviation:", xTitleId, 10, Type:=1) xStart = Application.InputBox("Enter range start (e.g. 10):", xTitleId, xMean - 3 * xStdev, Type:=1) xEnd = Application.InputBox("Enter range end (e.g. 100):", xTitleId, xMean + 3 * xStdev, Type:=1) xStep = Application.InputBox("Enter step interval (e.g. 1):", xTitleId, 1, Type:=1) ws.Range("A1:B1").Value = Array("X", "Normal Distribution") xRow = 2 For xValue = xStart To xEnd Step xStep ws.Cells(xRow, 1).Value = xValue ws.Cells(xRow, 2).Value = WorksheetFunction.Norm_Dist(xValue, xMean, xStdev, False) xRow = xRow + 1 Next Set chartObj = ws.ChartObjects.Add(Left:=300, Width:=500, Top:=10, Height:=300) With chartObj.Chart .ChartType = xlXYScatterSmooth .SetSourceData Source:=ws.Range("A1:B" & xRow - 1) .HasTitle = True .ChartTitle.Text = "Bell Curve" .Axes(xlCategory).HasTitle = True .Axes(xlCategory).AxisTitle.Text = "X" .Axes(xlValue).HasTitle = True .Axes(xlValue).AxisTitle.Text = "Probability Density" End With ws.Activate End Sub - Appuyez sur F5 pour exécuter la macro.
- Entrez les valeurs requises lorsque vous y êtes invité La macro demandera :
- Valeur moyenne : Sélectionnez simplement la cellule contenant la valeur moyenne que vous avez calculée. Vous pouvez saisir manuellement la valeur si vous vous en souvenez.
- Écart type : Sélectionnez la cellule contenant l'écart type.
- Début de la plage : Sélectionnez la cellule contenant le début de la plage.
- Fin de la plage : Sélectionnez la cellule contenant la fin de la plage
- Pas : Entrez 1 ou 0.1. Ou sélectionnez la cellule contenant la valeur du pas.
Une fois complété, une nouvelle feuille de calcul nommée BellCurve sera créée.
- La colonne A contient les valeurs de l'axe X (plage de données).
- La colonne B contient les valeurs de densité de probabilité calculées à l'aide de LOI.NORMALE.DISTR().
- Un nuage de points lissé (courbe en cloche) sera inséré directement dans la feuille de calcul.
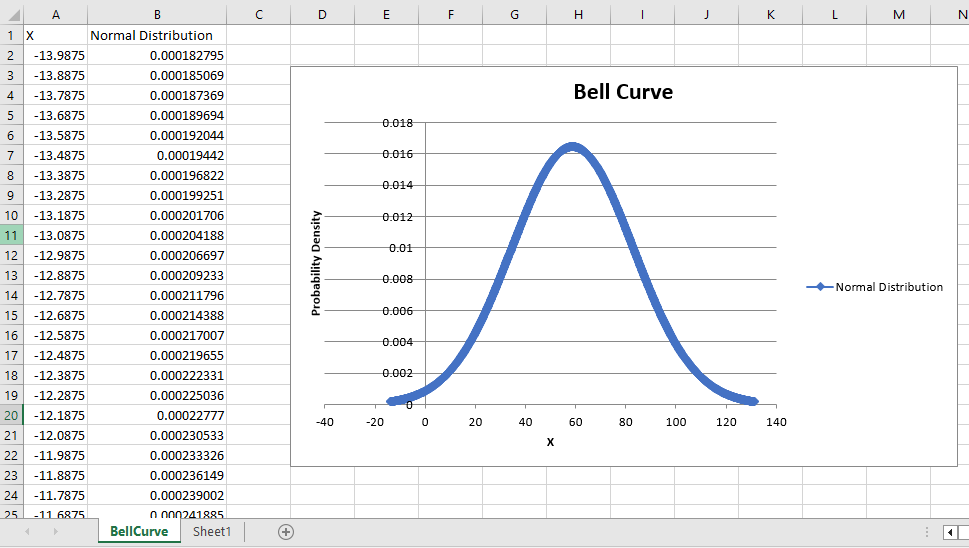
Astuce : Si une erreur survient, revérifiez les entrées des paramètres et assurez-vous d'avoir les permissions nécessaires pour ajouter des feuilles de calcul et des graphiques. Sauvegardez toujours votre travail avant d'exécuter des scripts VBA car les macros ne peuvent pas être annulées.
Articles Connexes
Meilleurs outils de productivité pour Office
Améliorez vos compétences Excel avec Kutools pour Excel, et découvrez une efficacité incomparable. Kutools pour Excel propose plus de300 fonctionnalités avancées pour booster votre productivité et gagner du temps. Cliquez ici pour obtenir la fonctionnalité dont vous avez le plus besoin...
Office Tab apporte l’interface par onglets à Office, simplifiant considérablement votre travail.
- Activez la modification et la lecture par onglets dans Word, Excel, PowerPoint, Publisher, Access, Visio et Project.
- Ouvrez et créez plusieurs documents dans de nouveaux onglets de la même fenêtre, plutôt que dans de nouvelles fenêtres.
- Augmente votre productivité de50 % et réduit des centaines de clics de souris chaque jour !
Tous les modules complémentaires Kutools. Une seule installation
La suite Kutools for Office regroupe les modules complémentaires pour Excel, Word, Outlook & PowerPoint ainsi qu’Office Tab Pro, idéal pour les équipes travaillant sur plusieurs applications Office.
- Suite tout-en-un — modules complémentaires Excel, Word, Outlook & PowerPoint + Office Tab Pro
- Un installateur, une licence — installation en quelques minutes (compatible MSI)
- Une synergie optimale — productivité accélérée sur l’ensemble des applications Office
- Essai complet30 jours — sans inscription, ni carte bancaire
- Meilleure valeur — économisez par rapport à l’achat d’add-ins individuels