Comment créer un modèle de diagramme de Gantt dans Excel ?
Normalement, nous créons des plannings de projet avec un diagramme de Gantt, afin que les lecteurs puissent savoir d'un coup d'œil quand un projet commence et se termine. Dans cet article, je vais vous montrer comment créer un diagramme de Gantt à l'aide de la fonctionnalité de mise en forme conditionnelle dans Excel, et enregistrer le diagramme de Gantt en tant que modèle Excel.
Créer un tableau de Gantt et l'enregistrer comme modèle Excel standard
Enregistrer le tableau de Gantt (sélection) comme mini-modèle
 Créer un Diagramme de Gantt avec la mise en forme conditionnelle, puis l'enregistrer comme modèle Excel
Créer un Diagramme de Gantt avec la mise en forme conditionnelle, puis l'enregistrer comme modèle Excel
Les étapes suivantes vous guideront pour créer un diagramme de Gantt à l'aide de la mise en forme conditionnelle, et l'enregistrer comme modèle dans Microsoft Excel.
Étape 1 : Préparez un tableau dans un classeur vierge et entrez vos données dans ce tableau comme indiqué dans la capture d'écran suivante :
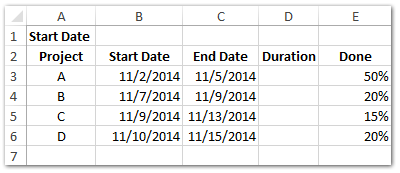
Étape 2 : Dans la cellule B1, entrez une date de début, par exemple 01/11/2014. Ensuite, entrez vos données une par une dans les cellules correspondantes.
Étape 3 : Calculez les jours de durée. Dans la cellule D3, entrez =C3-B3+1et faites glisser la poignée de recopie vers le bas pour appliquer cette formule à la plage souhaitée.
Étape 4 : Ajoutez des dates dans ce tableau.
(1) Dans la cellule F2, entrez =B1, puis appuyez sur la touche Entrée ;
(2) Dans la cellule G2, entrez =F2+1, puis faites glisser la poignée de recopie vers la droite pour appliquer cette formule à la plage souhaitée. Dans notre cas, nous appliquons cette formule dans la plage G2:AI2.
(3) Sélectionnez les cellules de date de la plage F2:AI2, cliquez sur l'ancrage dans le groupe Nombre de l'onglet Accueil , puis dans la boîte de dialogue Format de cellule, cliquez sur Personnalisé dans la boîte Catégorie, entrez ensuite D dans la boîte Type , et cliquez sur le bouton OK . Voir la capture d'écran ci-dessous :

Étape 4 : Dans la cellule F3, entrez =SI(ET(F$2>=$B3,F$2<=$C3),""), puis faites glisser la poignée de recopie jusqu'à la plage F3:AI6.
Vous verrez maintenant que les colonnes de date sont remplies par Faux et des cellules vides. Voir la capture d'écran ci-dessous :

Étape 5 : Sélectionnez la plage F3:AI6, puis cliquez sur Accueil > Mise en forme conditionnelle > Nouvelle règle.

Étape 6 : Dans la boîte de dialogue Nouvelle règle de mise en forme qui apparaît,
(1) Cliquez pour sélectionner Utiliser une formule pour déterminer les cellules à mettre en forme dans la boîte Sélectionner un type de règle ;
(2) Dans la boîte Mettre en forme les valeurs où cette formule est vraie , entrez =F3="" ;
(3) Cliquez sur le bouton Format.

Étape 7 : Dans la boîte de dialogue Format de cellule, allez à l'onglet Remplissage, spécifiez une couleur d'arrière-plan, puis cliquez sur les deux boutons OK pour fermer la boîte de dialogue Format de cellule et la boîte de dialogue Nouvelle règle de mise en forme.

Étape 8 : Continuez à sélectionner la plage F3:AI6, puis masquez les polices dans la plage en cliquant sur Accueil > Couleur de police > Blanc ou n'importe quelle couleur identique à votre couleur d'arrière-plan.

Vous verrez maintenant le Diagramme de Gantt créé par la mise en forme conditionnelle comme le montre la capture d'écran suivante :

Étape 9 : Cliquez sur Fichier > Enregistrer > Ordinateur > Parcourir dans Excel 2013, ou cliquez sur Fichier / Bouton Office > Enregistrer dans Excel 2007 et 2010.
Étape 10 : Dans la boîte de dialogue Enregistrer sous qui apparaît, entrez un nom pour ce classeur dans la boîte Nom du fichier, cliquez sur la boîte Enregistrer sous type et sélectionnez Modèle Excel (*.xltx) dans la liste déroulante, puis cliquez sur le bouton Enregistrer.
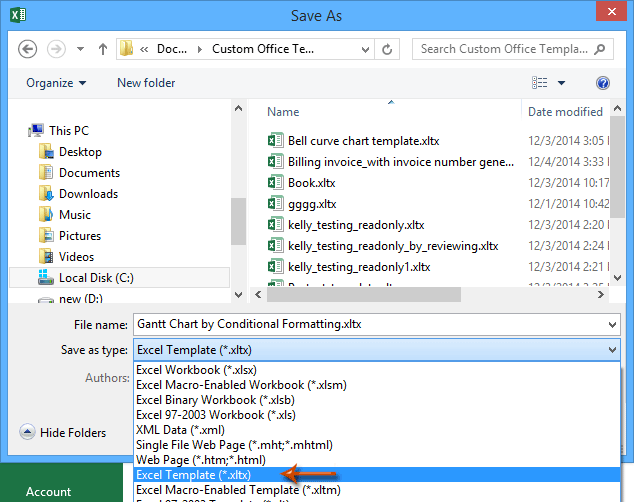
 Articles connexes :
Articles connexes :
Comment créer un modèle en lecture seule dans Excel ?
Comment protéger/verrouiller un modèle Excel contre l'écrasement avec un mot de passe ?
Comment trouver et modifier l'emplacement de sauvegarde par défaut des modèles Excel ?
Comment éditer/modifier un modèle personnel dans Excel ?
Comment changer le modèle de classeur/feuille par défaut dans Excel ?Meilleurs outils de productivité pour Office
Améliorez vos compétences Excel avec Kutools pour Excel, et découvrez une efficacité incomparable. Kutools pour Excel propose plus de300 fonctionnalités avancées pour booster votre productivité et gagner du temps. Cliquez ici pour obtenir la fonctionnalité dont vous avez le plus besoin...
Office Tab apporte l’interface par onglets à Office, simplifiant considérablement votre travail.
- Activez la modification et la lecture par onglets dans Word, Excel, PowerPoint, Publisher, Access, Visio et Project.
- Ouvrez et créez plusieurs documents dans de nouveaux onglets de la même fenêtre, plutôt que dans de nouvelles fenêtres.
- Augmente votre productivité de50 % et réduit des centaines de clics de souris chaque jour !
Tous les modules complémentaires Kutools. Une seule installation
La suite Kutools for Office regroupe les modules complémentaires pour Excel, Word, Outlook & PowerPoint ainsi qu’Office Tab Pro, idéal pour les équipes travaillant sur plusieurs applications Office.
- Suite tout-en-un — modules complémentaires Excel, Word, Outlook & PowerPoint + Office Tab Pro
- Un installateur, une licence — installation en quelques minutes (compatible MSI)
- Une synergie optimale — productivité accélérée sur l’ensemble des applications Office
- Essai complet30 jours — sans inscription, ni carte bancaire
- Meilleure valeur — économisez par rapport à l’achat d’add-ins individuels