Comment générer automatiquement un numéro de facture dans Excel ?
La génération de numéros de facture dans Excel pose souvent un défi : comme les numéros de facture doivent être uniques et séquentiels, la saisie manuelle laisse place à des erreurs telles que l'oubli du dernier numéro utilisé ou la duplication accidentelle. Cela peut entraîner de la confusion dans le suivi des factures, des inexactitudes dans les données et des problèmes potentiels de comptabilité ou de conformité. L'automatisation de la génération des numéros de facture dans Excel permet non seulement de gagner du temps, mais garantit également précision et cohérence dans votre processus de facturation.
Cet article explore trois méthodes pratiques pour générer automatiquement des numéros de facture dans Excel. Chaque solution offre différents avantages et convient à des scénarios spécifiques, vous aidant ainsi à rationaliser votre flux de travail et à minimiser les erreurs.
- Ajouter un générateur automatique de numéros de facture dans Excel
- Ajouter un numéro de facture avec la fonction Insérer un numéro de séquence de KTE
- Utiliser les formules Excel pour générer des numéros de facture séquentiels
Ajouter un générateur automatique de numéros de facture dans Excel
Cette solution utilise VBA pour incrémenter automatiquement un numéro de facture chaque fois que vous ouvrez le classeur spécifié. Elle convient aux cas où vous créez et suivez les factures dans un seul fichier. Cependant, si vous oubliez d'enregistrer avant de fermer, ou travaillez sur plusieurs classeurs, il y a un risque de duplication. Voici un guide étape par étape avec des détails et des rappels importants.
1. Commencez par ouvrir le classeur que vous souhaitez utiliser pour vos factures, ou créez-en un nouveau si vous débutez.
2. Sélectionnez une cellule vide pour stocker votre numéro de départ de facture. Par exemple, entrez le numéro de départ de facture, comme 10000, dans la cellule D2. Cette cellule servira de référence pour les numéros de facture que vous générerez.
3. Appuyez sur Alt + F11 pour ouvrir la fenêtre Microsoft Visual Basic for Applications. Dans le volet VBAProject (généralement à gauche), développez la liste pour votre classeur actuel et double-cliquez sur ThisWorkbook pour ouvrir sa fenêtre de code. (Note : Par exemple, si votre fichier s'appelle Book1, trouvez ThisWorkbook sous VBAProject (Book1).)
4. Copiez et collez le code VBA suivant dans la fenêtre de code qui apparaît.
VBA : Générateur de numéros de facture
Private Sub Workbook_Open()
Range("D2").Value = Range("D2").Value + 1
End SubNote : Assurez-vous d'ajuster D2 dans le code pour correspondre à la cellule que vous avez choisie à l'étape 2 si vous utilisez un emplacement différent pour votre numéro de départ.
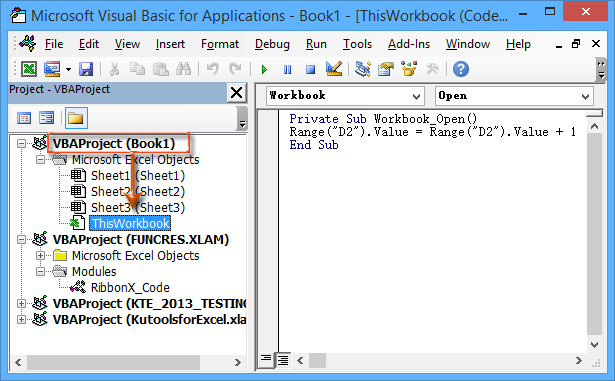
5. Si vous souhaitez créer des numéros de facture plus avancés ou lisibles (par exemple, en ajoutant des dates, des noms d'entreprise ou des éléments aléatoires), vous pouvez utiliser des formules Excel au lieu de simples nombres entiers. Voici quelques formules couramment utilisées et leurs effets :
| N° | Formule | Numéros de facture |
| 1 | ="NomEntreprise"&TEXT(AUJOURDHUI(),"aammjj")&D2 | NomEntreprise141209100000 |
| 2 | ="NomEntreprise"&TEXT(AUJOURDHUI(),"0")& D2 | NomEntreprise41982100000 |
| 3 | ="NomEntreprise"&TEXT(MAINTENANT(),"MMJJHHMMSS")& D2 | NomEntreprise1209095819100000 |
| 4 | ="NomEntreprise"&TEXT(MAINTENANT(),"0")& D2 | NomEntreprise41982100000 |
| 5 | ="NomEntreprise"&ALEA.ENTRE.BORNES(100000,999999)& D2 | NomEntreprise448685100000 |
Conseils pratiques :
(1) Remplacez D2 dans les formules ci-dessus par votre cellule contenant le numéro de départ réel, si elle est différente.
(2) Remplacez NomEntreprise par le nom de votre organisation ou entreprise, ou tout autre préfixe souhaité.
(3) Entrez la formule dans la cellule où vous souhaitez que votre numéro de facture apparaisse, puis appuyez sur Entrée pour générer un numéro de facture automatique.
(4) Pour une création en série, vous pouvez faire glisser la poignée de recopie pour copier les formules et générer rapidement plusieurs numéros de facture uniques.
Précautions et rappels :
- Assurez-vous que les macros sont activées dans vos paramètres Excel, sinon le code VBA ne fonctionnera pas.
- N'oubliez pas d'enregistrer votre classeur à chaque fois avant de le fermer ; sinon, le prochain numéro de facture pourrait ne pas être mis à jour correctement, entraînant une possible duplication.
- Stocker votre cellule de numéro de départ dans une feuille cachée ou protégée peut encore réduire le risque de modifications accidentelles.
6. Pour préserver la fonctionnalité de la macro et éviter de perdre votre configuration, enregistrez le classeur sous forme de fichier prenant en charge les macros.
A. Dans Excel 2013 ou ultérieur : Cliquez sur Fichier > Enregistrer (ou Enregistrer sous) > Ordinateur > Parcourir.
B. Dans Excel 2007 ou 2010 : Cliquez sur le menu Fichier ou Bouton Office; puis sélectionnez Enregistrer (ou Enregistrer sous).
7. Dans la boîte de dialogue Enregistrer sous, veuillez :
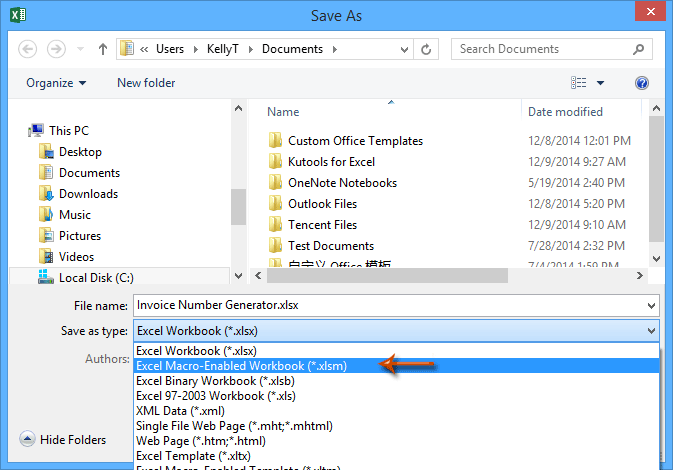
(1) Choisir un nom de fichier dans la zone Nom du fichier .
(2) Sélectionnez Classeur Excel prenant en charge les macros (*.xlsm) dans la liste déroulante Type de fichier .
(3) Choisissez un emplacement de stockage pour votre fichier.
(4) Cliquez sur Enregistrer pour terminer.
Une fois cette configuration finalisée, chaque fois que vous ouvrirez votre classeur de factures, le numéro de facture augmentera automatiquement de 1. Assurez-vous toujours d'enregistrer votre classeur lorsque vous avez terminé pour maintenir la bonne séquence et éviter toute superposition ou réinitialisation des numéros. Cette méthode convient mieux à une utilisation dans un seul classeur ; pour des opérations sur plusieurs fichiers ou par plusieurs utilisateurs, envisagez les méthodes alternatives ci-dessous.
Dépannage : Si des avertissements de sécurité liés aux macros apparaissent, vérifiez les paramètres du Centre de confiance d'Excel pour autoriser les macros. Si le numéro de facture ne s'incrémente pas comme prévu, assurez-vous que le code est au bon endroit et que la cellule de référence correspond.
Ajouter un numéro de facture avec la fonction Insérer un numéro de séquence de KTE
Bien que la méthode VBA mentionnée ci-dessus fonctionne bien dans un classeur dédié, elle peut être limitante lorsque vous devez générer des numéros de facture uniques et consécutifs dans différents fichiers ou partager le processus avec des collègues. Pour plus de flexibilité et de facilité d'utilisation, envisagez la fonction Insérer un numéro de séquence de Kutools pour Excel. Cette approche fonctionne de manière transparente sur plusieurs classeurs et aide à éviter les chevauchements de numéros même si vous oubliez d'enregistrer votre fichier avant de le fermer – un piège courant des solutions VBA basiques.
1. Cliquez sur la cellule où vous souhaitez que le numéro de facture apparaisse, puis allez dans Kutools > Insérer > Insérer un numéro de séquence.
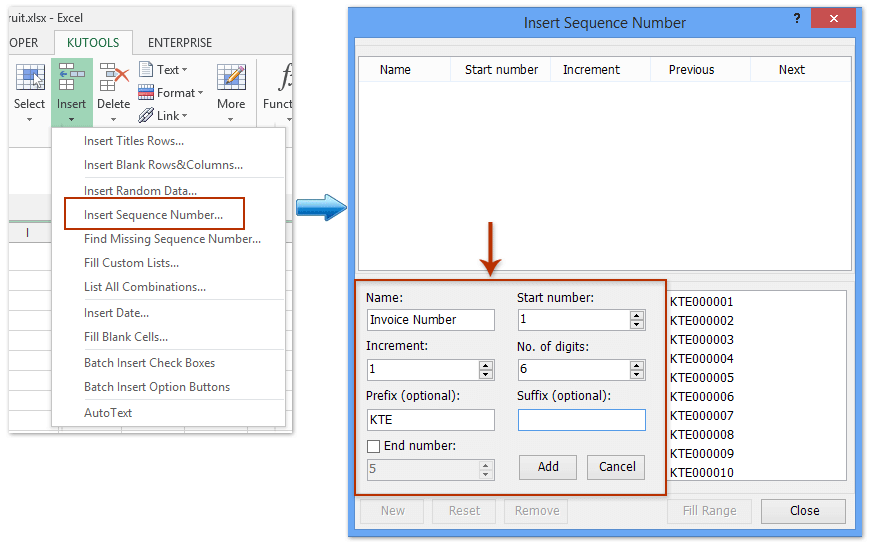
2. Dans la boîte de dialogue Insérer un numéro de séquence, cliquez sur Nouveau, puis personnalisez la séquence pour répondre à vos besoins comme suit (reportez-vous à l'image ci-dessus) :
(1) Entrez un nom dans Nom de la séquence, par exemple Numéro de facture.
(2) Réglez Incrément à 1 pour garantir que les numéros soient consécutifs.
(3) Ajoutez éventuellement le nom de votre entreprise ou un texte préféré dans le champ Préfixe (facultatif) .
(4) Tapez le numéro de départ souhaité, par exemple 10000 ou 1, dans Numéro de départ.
(5) Spécifiez le nombre de chiffres dans Nombre de chiffres (par exemple, 6 pour un formatage 000001).
(6) Cliquez sur Ajouter pour sauvegarder votre nouvelle séquence pour une utilisation future.
Astuce : Vous pouvez définir des suffixes, ajuster la largeur des chiffres, et même créer plusieurs systèmes de numérotation différents pour différents types de factures ou documents.
3. Avec votre séquence personnalisée mise en surbrillance, cliquez sur Remplir la plage pour insérer le prochain numéro unique directement dans votre ou vos cellules sélectionnées, puis cliquez sur Fermer.
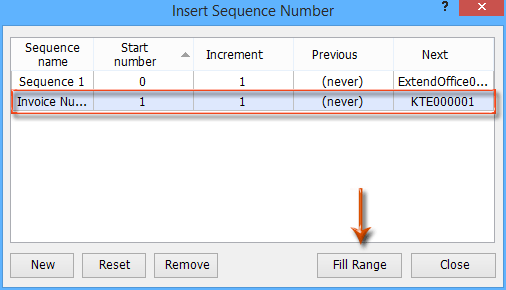
Quel que soit le classeur sur lequel vous travaillez, utiliser la fonction Insérer un numéro de séquence insérera toujours le prochain numéro unique dans la séquence – aucune tenue de registre manuelle n'est nécessaire. Cela réduit considérablement les chances d'erreurs ou de duplications, surtout pour les équipes ou les saisies de données fréquentes. Vous pouvez en savoir plus sur cette fonctionnalité ici.
Les autres avantages incluent la protection par mot de passe pour vos paramètres de séquence et la possibilité de définir à l'avance des formats réutilisables pour divers types de documents ou départements.
Kutools pour Excel - Boostez Excel avec plus de 300 outils essentiels. Profitez de fonctionnalités IA gratuites en permanence ! Obtenez-le maintenant
Générer automatiquement des numéros de facture à l'aide de formules Excel
Pour une numérotation simple des factures sans macros ni modules complémentaires, les formules Excel offrent un moyen rapide de générer des numéros de facture séquentiels. Cela convient surtout lorsqu'il est nécessaire d'avoir une liste simple et ponctuelle de numéros de facture pour un tableau ou un journal, plutôt qu'une incrémentation automatique persistante entre les sessions.
1. Cliquez sur la cellule où vous voulez que le premier numéro de facture apparaisse (par exemple, A2) et entrez la formule suivante pour une séquence commençant à 10000 :
=10000 + ROW()-22. Appuyez sur Entrée. La cellule affichera 10000 pour la ligne 2. Pour générer les numéros suivants, faites glisser la poignée de recopie vers le bas de la colonne. Chaque ligne suivante augmente de 1, donc la prochaine facture sera 10001, puis 10002, et ainsi de suite.
Explication des paramètres : Remplacez 10000 par votre numéro de départ souhaité. Ajustez LIGNE()-2 en fonction de la ligne de départ ; par exemple, si vous commencez à la ligne 5, utilisez LIGNE()-5.
Astuce pratique : Pour un numéro de facture plus personnalisé, essayez de combiner avec des dates ou des préfixes, tels que :
="INV"&TEXT(TODAY(),"YYMMDD")&TEXT(ROW()-1,"000")Cela générera des numéros de facture comme INV240614001, INV240614002, etc. Ajustez selon vos besoins structurels.
Note : Cette méthode est idéale pour générer un lot de numéros séquentiels à la fois pour l'impression ou l'exportation, mais elle n'incrémente pas automatiquement lors de la réouverture du fichier.
Démo : Ajouter un numéro de facture avec la fonction Insérer un numéro de séquence de KTE
Insérer des numéros de facture uniques et consécutifs sur plusieurs classeurs
Dans la plupart des cas, les formules basées sur des feuilles de calcul ou des méthodes simples ne génèrent des numéros de facture que dans une seule feuille ou un seul classeur. Si vous devez gérer des factures pour plusieurs projets, départements ou utilisateurs sur différents classeurs, il peut être difficile de synchroniser la séquence et d'éviter les doublons. La fonction Insérer des numéros de séquence de Kutools pour Excel est conçue pour ce scénario, rendant possible l'insertion de numéros de facture uniques et consécutifs sur plusieurs fichiers et pour plusieurs utilisateurs avec facilité. Cela centralise la logique de numérotation et réduit encore les risques dans des flux de travail complexes et collaboratifs.
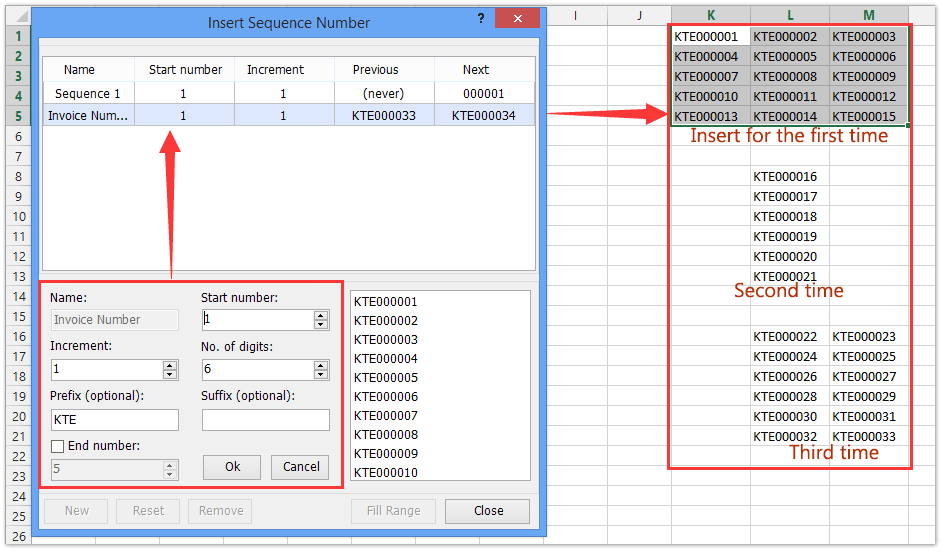
Meilleurs outils de productivité pour Office
Améliorez vos compétences Excel avec Kutools pour Excel, et découvrez une efficacité incomparable. Kutools pour Excel propose plus de300 fonctionnalités avancées pour booster votre productivité et gagner du temps. Cliquez ici pour obtenir la fonctionnalité dont vous avez le plus besoin...
Office Tab apporte l’interface par onglets à Office, simplifiant considérablement votre travail.
- Activez la modification et la lecture par onglets dans Word, Excel, PowerPoint, Publisher, Access, Visio et Project.
- Ouvrez et créez plusieurs documents dans de nouveaux onglets de la même fenêtre, plutôt que dans de nouvelles fenêtres.
- Augmente votre productivité de50 % et réduit des centaines de clics de souris chaque jour !
Tous les modules complémentaires Kutools. Une seule installation
La suite Kutools for Office regroupe les modules complémentaires pour Excel, Word, Outlook & PowerPoint ainsi qu’Office Tab Pro, idéal pour les équipes travaillant sur plusieurs applications Office.
- Suite tout-en-un — modules complémentaires Excel, Word, Outlook & PowerPoint + Office Tab Pro
- Un installateur, une licence — installation en quelques minutes (compatible MSI)
- Une synergie optimale — productivité accélérée sur l’ensemble des applications Office
- Essai complet30 jours — sans inscription, ni carte bancaire
- Meilleure valeur — économisez par rapport à l’achat d’add-ins individuels