Comment créer du papier quadrillé/modèle carré dans Excel ?
Normalement, les cellules apparaissent sous forme de rectangles dans Excel. Cependant, dans certains cas, les utilisateurs souhaitent que les cellules apparaissent sous forme de carrés et transforment la feuille de calcul en un papier quadrillé. Dans cet article, je vais vous montrer comment transformer une feuille de calcul en papier quadrillé et l'enregistrer comme modèle dans Excel.
- Créer un modèle de papier quadrillé avec des formes carrées dans Excel (7 étapes)
- Créer un modèle de papier quadrillé avec Kutools pour Excel (3 étapes)
Créer un modèle de papier quadrillé avec des formes carrées dans Excel
Cette méthode vous guidera pour créer une forme carrée, puis ajuster la largeur des colonnes et la hauteur des lignes à la taille du carré dans Excel, afin que toute la feuille de calcul apparaisse dans un style de papier quadrillé.
1. Cliquez sur Insérer > Forme > Rectangle. Voir capture d'écran ci-dessous :
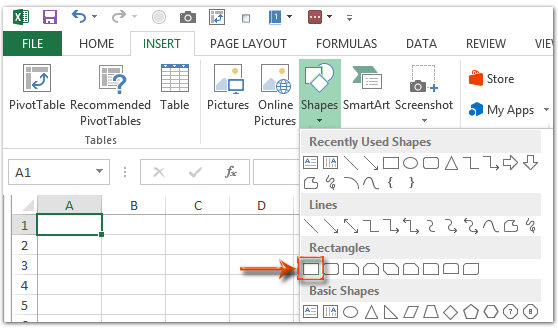
2. Dessinez un rectangle dans la feuille de calcul, puis spécifiez la hauteur et la largeur du rectangle à la même taille dans le groupe Taille sur l'onglet Format . Voir capture d'écran ci-dessous :

Le rectangle se transforme immédiatement en carré.
3. Déplacez le carré vers le coin supérieur gauche de la feuille de calcul actuelle, faites un clic droit dessus et sélectionnez Taille et propriétés dans le menu contextuel.
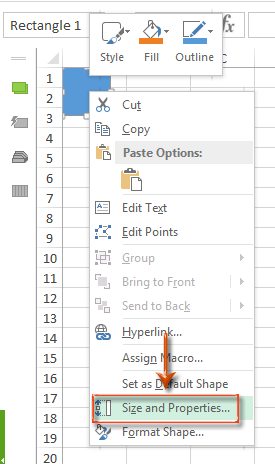
4. Configurez les propriétés du carré comme suit :
A. Dans le volet Format de forme d’Excel 2013, cliquez sur l'onglet Taille et propriétés > Propriétés, et cochez l'option Ne pas déplacer ou redimensionner avec les cellules.
B. Dans la boîte de dialogue Format de forme d’Excel 2010, cliquez sur Propriétés dans la barre de gauche et cochez l'option Ne pas déplacer ou redimensionner avec les cellules, puis fermez cette boîte de dialogue.
C. Dans la boîte de dialogue Taille et propriétés d’Excel 2007, cliquez sur l'onglet Propriétés en haut, puis cochez l'option Ne pas déplacer ou redimensionner avec les cellules, puis fermez cette boîte de dialogue.
Excel 2013 et versions ultérieures :

Excel 2007 et 2010 :
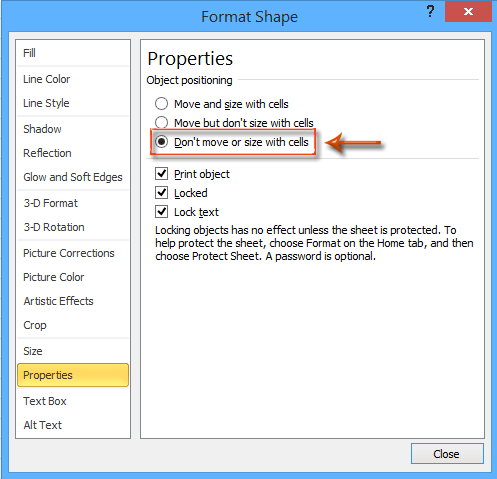
5. Sélectionnez toute la feuille de calcul avec l'une des méthodes suivantes :
A. Sélectionnez n'importe quelle cellule, puis appuyez simultanément sur les touches Ctrl + A ;
B. Cliquez sur la flèche située dans le coin supérieur gauche de la feuille de calcul actuelle.

6. Placez la souris sur la bordure droite de l'en-tête de la colonne A, lorsque la souris se transforme en croix, ajustez la largeur de la colonne A pour qu'elle corresponde au carré. Ensuite, ajustez la hauteur de la ligne 1 pour qu'elle corresponde également au carré de la même manière. Voir capture d'écran ci-dessous :

7. Cliquez sur Fichier > Enregistrer > Ordinateur > Parcourir dans Excel 2013, ou cliquez sur Fichier/Bouton Office > Enregistrer dans Excel 2007 et 2010.
8. Dans la boîte de dialogue Enregistrer sous qui apparaît, entrez un nom pour ce classeur de papier quadrillé dans le champ Nom du fichier et cliquez sur la liste déroulante Spécifier le format d'enregistrement et sélectionnez Modèle Excel (*.xltx) dans la liste déroulante, puis cliquez sur le bouton Enregistrer bouton.

Créer un modèle de papier quadrillé avec la fonction Ajuster la taille des cellules de Kutools pour Excel
Avec la première méthode, il peut être un peu difficile d'ajuster manuellement la largeur des colonnes et la hauteur des lignes exactement à la taille du carré. Ici, je vous présente la fonction Ajuster la taille des cellules de Kutools pour Excel, qui vous permet de créer facilement un papier quadrillé dans Excel.
1. Sélectionnez toute la feuille de calcul en cliquant sur la flèche située dans le coin supérieur gauche de la feuille de calcul actuelle.

2. Cliquez sur Kutools > Format > Ajuster la taille des cellules.
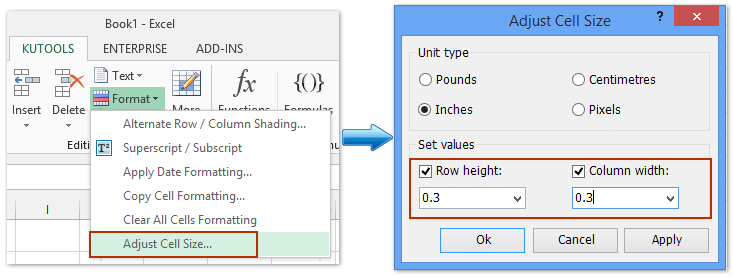
3. Dans la boîte de dialogue Ajuster la taille des cellules, spécifiez Pouces dans la section Type d'unité, puis spécifiez successivement la hauteur des lignes et la largeur des colonnes dans la section Définir les valeurs, et cliquez sur le bouton OK.
Vous pouvez maintenant suivre la même méthode que celle présentée dans la première méthode pour enregistrer le papier quadrillé/carré en tant que modèle.
Kutools pour Excel - Boostez Excel avec plus de 300 outils essentiels. Profitez de fonctionnalités IA gratuites en permanence ! Obtenez-le maintenant
Démo : créer un modèle de papier quadrillé/carré dans Excel
Articles connexes :
Comment créer un modèle en lecture seule dans Excel ?
Comment protéger/verrouiller un modèle Excel contre l'écrasement avec un mot de passe ?
Comment trouver et modifier l'emplacement de sauvegarde par défaut des modèles Excel ?
Comment éditer/modifier un modèle personnel dans Excel ?
Comment changer le modèle de classeur/feuille par défaut dans Excel ?
Meilleurs outils de productivité pour Office
Améliorez vos compétences Excel avec Kutools pour Excel, et découvrez une efficacité incomparable. Kutools pour Excel propose plus de300 fonctionnalités avancées pour booster votre productivité et gagner du temps. Cliquez ici pour obtenir la fonctionnalité dont vous avez le plus besoin...
Office Tab apporte l’interface par onglets à Office, simplifiant considérablement votre travail.
- Activez la modification et la lecture par onglets dans Word, Excel, PowerPoint, Publisher, Access, Visio et Project.
- Ouvrez et créez plusieurs documents dans de nouveaux onglets de la même fenêtre, plutôt que dans de nouvelles fenêtres.
- Augmente votre productivité de50 % et réduit des centaines de clics de souris chaque jour !
Tous les modules complémentaires Kutools. Une seule installation
La suite Kutools for Office regroupe les modules complémentaires pour Excel, Word, Outlook & PowerPoint ainsi qu’Office Tab Pro, idéal pour les équipes travaillant sur plusieurs applications Office.
- Suite tout-en-un — modules complémentaires Excel, Word, Outlook & PowerPoint + Office Tab Pro
- Un installateur, une licence — installation en quelques minutes (compatible MSI)
- Une synergie optimale — productivité accélérée sur l’ensemble des applications Office
- Essai complet30 jours — sans inscription, ni carte bancaire
- Meilleure valeur — économisez par rapport à l’achat d’add-ins individuels