Comment modifier ou changer un modèle personnel dans Excel ?
Par exemple, vous avez déjà créé un modèle Excel, et maintenant vous devez apporter des modifications au fichier de modèle. Comme vous le savez, lorsque nous ouvrons directement un fichier de modèle Excel, cela ne créera qu'un classeur avec ce modèle appliqué. Alors, comment modifier ou changer un modèle Excel personnel ? Dans cet article, je vais introduire deux méthodes pour modifier ou changer un modèle personnel dans Excel.
- Méthode 1 : Modifier ou changer un modèle personnel dans Excel
- Méthode 2 : Modifier ou changer un modèle personnel dans Excel
Méthode 1 : Modifier ou changer un modèle personnel dans Excel
Par exemple, j'ai besoin de modifier ou changer un modèle Excel nommé Diagramme de Gantt avec Format Conditionnel, et je vais montrer les étapes détaillées pour modifier ce modèle Excel comme suit :
Étape 1 : Créer un classeur avec le modèle original appliqué :
- Dans Excel 2013, cliquez sur Fichier > Nouveau > Personnel, puis trouvez et sélectionnez le modèle original. Dans notre cas, nous sélectionnons le modèle Diagramme de Gantt avec Format Conditionnel .
- Dans Excel 2007 et 2010, cliquez sur Fichier > Nouveau > Mes Modèles, et trouvez et sélectionnez le modèle original.
Étape 2 : Modifiez et apportez toutes les modifications nécessaires dans le classeur ouvert.
Étape 3 : Cliquez sur Fichier > Enregistrer > Ordinateur > Ordinateur > Parcourir dans Excel 2013, ou cliquez sur Fichier / Bouton Office > Enregistrer dans Excel 2007 et 2010.
Étape 4 : Dans la boîte de dialogue Enregistrer sous qui apparaît,
(1) Entrez le nom du modèle original dans la zone Nom du fichier ; dans notre cas, nous entrons Diagramme de Gantt avec Format Conditionnel.
(2) Cliquez sur la zone Spécifier le format d'enregistrement et sélectionnez Modèle Excel (*.xltx) dans la liste déroulante,
(3) Cliquez sur le bouton Enregistrer.

Remarque : Normalement, nous enregistrons les modèles Excel dans l'emplacement d'enregistrement par défaut. Si votre modèle Excel est enregistré dans un dossier personnalisé, vous devez trouver et ouvrir le dossier personnalisé dans la boîte de dialogue Enregistrer sous.
Étape 5 : Dans la boîte de dialogue Confirmer l'enregistrement sous qui s'ouvre, cliquez sur le bouton Oui.
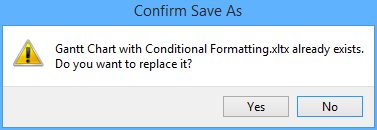
Nous avons maintenant modifié ou changé le modèle Excel spécifié.

Découvrez la magie d'Excel avec Kutools AI
- Exécution intelligente : Effectuez des opérations sur les cellules, analysez les données et créez des graphiques, le tout piloté par des commandes simples.
- Formules personnalisées : Générez des formules adaptées pour rationaliser vos flux de travail.
- Codage VBA : Écrivez et implémentez du code VBA sans effort.
- Interprétation des formules : Comprenez facilement des formules complexes.
- Traduction de texte : Surmontez les barrières linguistiques dans vos feuilles de calcul.
Méthode 2 : Modifier ou changer un modèle personnel dans Excel
Strictement parlant, la méthode ci-dessus ne consiste pas à modifier ou changer un modèle Excel, mais à écraser. En fait, nous pouvons ouvrir un modèle Excel et le modifier directement.
Étape 1 : Ouvrir le modèle Excel que vous souhaitez modifier ou changer :
- Dans Excel 2013, cliquez sur Fichier > Ouvrir > Ordinateur > Parcourir.
- Dans Excel 2007 et 2010, cliquez sur Fichier/Bouton Office > Ouvrir.
Étape 2 : Dans la boîte de dialogue Ouvrir qui apparaît,
(1) Trouvez et ouvrez le dossier où votre modèle Excel est enregistré ;
Remarque : Si vos modèles Excel sont enregistrés dans l'emplacement d'enregistrement par défaut, vous pouvez coller les chemins suivants dans la zone Adresse et appuyer sur la touche Entrée pour ouvrir rapidement le dossier d'enregistrement par défaut des modèles Excel.
Modèles personnels d'Excel 2013 : C:\Users\%Username%\Documents\Custom Office Templates
Modèles d'Excel 2007/2010 : C:\Users\%username%\AppData\Roaming\Microsoft\Templates
(2) Cliquez pour sélectionner le modèle Excel que vous souhaitez modifier ;
(3) Cliquez sur le bouton Ouvrir.

Étape 3 : Apportez toutes les modifications nécessaires dans le modèle Excel ouvert.
Étape 4 : Enregistrez le modèle Excel en cliquant sur Fichier / Bouton Office > Enregistrer.
Articles connexes :
Comment créer un modèle en lecture seule dans Excel ?
Comment protéger/verrouiller un modèle Excel contre l'écrasement avec un mot de passe ?
Comment trouver et changer l'emplacement d'enregistrement par défaut des modèles Excel ?
Comment générer automatiquement un numéro de facture dans Excel ?
Comment changer le modèle de classeur/feuille par défaut dans Excel ?
Comment créer un modèle de graphique en cloche dans Excel ?
Comment créer un modèle de diagramme de Gantt dans Excel ?
Comment créer un modèle compatible avec les macros dans Excel ?
Meilleurs outils de productivité pour Office
Améliorez vos compétences Excel avec Kutools pour Excel, et découvrez une efficacité incomparable. Kutools pour Excel propose plus de300 fonctionnalités avancées pour booster votre productivité et gagner du temps. Cliquez ici pour obtenir la fonctionnalité dont vous avez le plus besoin...
Office Tab apporte l’interface par onglets à Office, simplifiant considérablement votre travail.
- Activez la modification et la lecture par onglets dans Word, Excel, PowerPoint, Publisher, Access, Visio et Project.
- Ouvrez et créez plusieurs documents dans de nouveaux onglets de la même fenêtre, plutôt que dans de nouvelles fenêtres.
- Augmente votre productivité de50 % et réduit des centaines de clics de souris chaque jour !
Tous les modules complémentaires Kutools. Une seule installation
La suite Kutools for Office regroupe les modules complémentaires pour Excel, Word, Outlook & PowerPoint ainsi qu’Office Tab Pro, idéal pour les équipes travaillant sur plusieurs applications Office.
- Suite tout-en-un — modules complémentaires Excel, Word, Outlook & PowerPoint + Office Tab Pro
- Un installateur, une licence — installation en quelques minutes (compatible MSI)
- Une synergie optimale — productivité accélérée sur l’ensemble des applications Office
- Essai complet30 jours — sans inscription, ni carte bancaire
- Meilleure valeur — économisez par rapport à l’achat d’add-ins individuels