Comment créer un modèle de budget mensuel dans Excel ?
Les entreprises établissent généralement des budgets comme plan pour gagner et dépenser de l'argent pour les années à venir. Pour une famille ou une personne, nous pouvons également établir des budgets pour économiser de l'argent ou réduire le déficit familial. Dans cet article, je vais vous montrer comment télécharger un modèle de budget depuis Office.com dans Excel, et comment créer ou personnaliser un modèle de budget personnel dans Excel.
- Personnaliser un modèle de budget mensuel dans Excel
- Télécharger un modèle de budget mensuel depuis Office.com
- Enregistrer le tableau de budget mensuel personnalisé en tant qu'entrée AutoTexte pour une réutilisation facile d'un seul clic
Personnaliser un modèle de budget mensuel dans Excel
Bien qu'il existe de nombreux modèles de budget disponibles au téléchargement, vous pourriez toujours vouloir créer un modèle de budget mensuel personnalisé basé sur vos besoins. Les étapes suivantes vous guideront à travers la personnalisation d'un modèle de budget mensuel dans Excel.
Étape 1 : Préparez un tableau et saisissez ses en-têtes de ligne et de colonne comme indiqué dans la capture d'écran suivante :
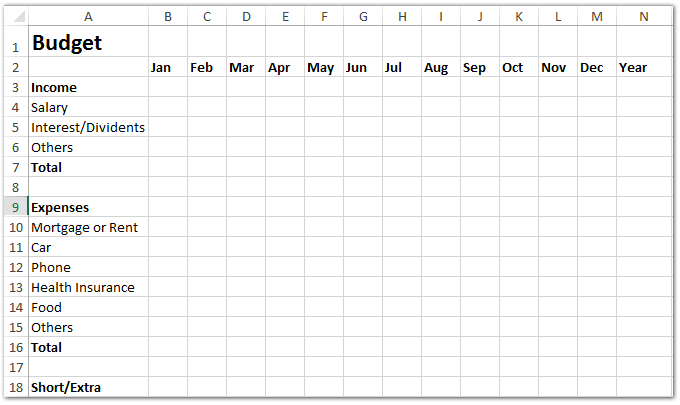
Étape 2 : Saisissez vos données budgétaires de revenus et de dépenses dans le tableau, puis calculez les revenus totaux de chaque mois et de chaque élément :
(1) Calculer le revenu total par mois : Dans la Cellule B7, entrez =SUM(B4:B6), puis faites glisser la poignée de remplissage pour appliquer cette formule à la Plage C7:M7.
(2) Calculer le revenu total de chaque élément : Dans la Cellule N4, entrez =SUM(B4:M4), puis faites glisser la poignée de remplissage pour appliquer cette formule à la Plage N5:N6.
(3) Calculer le revenu total pour l'année budgétaire : dans la Cellule N7, entrez =IF(SUM(N4:N6)=SUM(B7:M7), SUM(N4:N6), FALSE), puis appuyez sur la touche Entrée.

Étape 3 : Calculez les dépenses totales de chaque mois et de chaque élément.
(1) Calculer les dépenses totales de chaque mois : Dans la Cellule B16, entrez =SUM(B10:B15), puis faites glisser la poignée de remplissage pour appliquer cette formule à la Plage C16:M16.
(2) Calculer les dépenses totales de chaque élément : Dans la Cellule N10, entrez =SUM(B10:M10), puis faites glisser la poignée de remplissage pour appliquer cette formule à la Plage N11:N15.
(3) Calculer les dépenses totales pour l'année budgétaire : Dans la Cellule N16, entrez =IF(SUM(B16:M16)=SUM(N10:N15), SUM(N10:N15), FALSE), puis appuyez sur la touche Entrée .

Étape 4 : Calculez le déficit ou l'excédent pour cette année budgétaire : Dans la Cellule B18, entrez =B7-B16, puis faites glisser la poignée de remplissage pour appliquer cette formule à la Plage C18:N18.

Étape 5 : Créez un graphique en secteurs pour les revenus de cette année budgétaire.
(1) Sélectionnez la Plage A4:A6, puis maintenez la touche Ctrl enfoncée et sélectionnez la Plage N4:N6.
(2) Cliquez sur le bouton Secteur (ou Insérer un graphique en secteurs et en anneau dans Excel 2013) de l'onglet Insertion , puis spécifiez un graphique en secteurs dans la liste déroulante.

Étape 6 : Formatez le nouveau graphique en secteurs ajouté.
(1) Ajoutez des étiquettes pour le graphique en secteurs en cliquant avec le bouton droit sur le secteur et en sélectionnant Ajouter des étiquettes de données dans le menu contextuel.
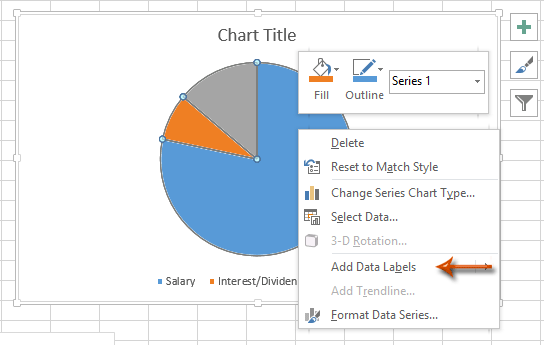
(2) Ajoutez un titre de graphique en cliquant sur Mise en page > Titre du graphique > Au-dessus du graphique dans Excel 2007/2010 (Dans Excel 2013, le titre du graphique est ajouté automatiquement), puis entrez un titre de graphique, tel que Revenus dans le budget.
Étape 7 : Ajoutez un graphique en secteurs pour les dépenses de cette année budgétaire.
Veuillez sélectionner A10:A15, puis appuyez sur la touche Ctrl et sélectionnez N10:N15 ; ensuite, suivez les mêmes méthodes que celles présentées à l'étape 5-(2) et à l'étape 6.
Étape 8 : Enregistrez le classeur actuel en tant que modèle en cliquant sur Fichier > Enregistrer > Ordinateur > Parcourir dans Excel 2013, ou cliquez sur Fichier / Bouton Office > Enregistrer dans Excel 2007 et 2010.
Étape 9 : Dans la boîte de dialogue Enregistrer sous qui s'affiche, entrez le nom de votre modèle dans la zone Nom du fichier , cliquez sur la zone Enregistrer sous type et spécifiez Modèle Excel (*.xltx) dans la liste déroulante, puis cliquez sur le bouton Enregistrer .

Le classeur actuel est maintenant enregistré en tant que modèle personnel.
Créer facilement un calendrier mensuel dans une période spécifique dans Excel
Kutools for Excel's Calendrier perpétuel L'utilitaire peut aider les utilisateurs à créer un calendrier mensuel dans un nouveau classeur et organiser chaque mois du calendrier dans une nouvelle feuille de calcul comme illustré dans la capture d'écran ci-dessous.
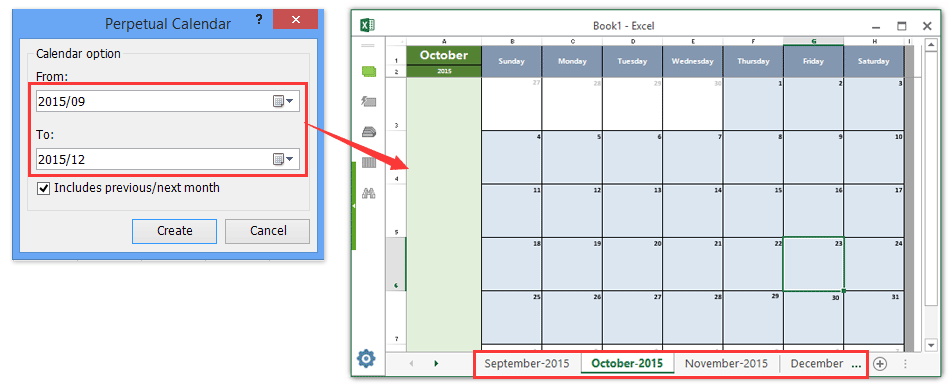
Télécharger un modèle de budget mensuel depuis Office.com
Dans un classeur ouvert, cliquez sur Fichier > Nouveau, entrez le critère de recherche Budget et appuyez sur la touche Entrée , puis cliquez pour sélectionner l'un des modèles de budget et enfin cliquez sur le bouton Créer (ou Télécharger).

Enregistrer le tableau de budget mensuel personnalisé en tant qu'entrée AutoTexte pour une réutilisation facile d'un seul clic
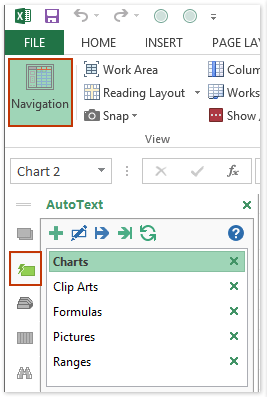
Outre l'enregistrement en tant que modèle, l'utilitaire AutoTexte de Kutools pour Excel permet aux utilisateurs Excel d'enregistrer le tableau de budget personnalisé en tant qu'entrée AutoTexte, qui conservera tous les formats de cellules et formules que vous avez définis dans le tableau. Et vous pouvez réutiliser l'entrée AutoTexte à tout moment dans n'importe quel classeur avec un seul clic.
1. Après avoir personnalisé le tableau de budget mensuel (comment créer un graphique en courbe de Gauss ?), veuillez activer le volet AutoTexte en cliquant sur Kutools > Navigation > AutoTexte bouton ![]() à l'extrême gauche du Volet de navigation. Voir la capture d'écran de gauche :
à l'extrême gauche du Volet de navigation. Voir la capture d'écran de gauche :
2. Sélectionnez le tableau de budget mensuel, puis cliquez sur le Ajouter bouton ![]() dans le Volet AutoTexte. Voir la capture d'écran :
dans le Volet AutoTexte. Voir la capture d'écran :

3. Dans la boîte de dialogue Nouvel AutoTexte, nommez cette nouvelle entrée AutoTexte, spécifiez un groupe où vous souhaitez enregistrer cette entrée AutoTexte, puis cliquez sur le bouton Ajouter.

Jusqu'à présent, vous avez déjà enregistré le tableau de budget mensuel personnalisé en tant qu'entrée AutoTexte. Désormais, vous pouvez réutiliser ce tableau de budget mensuel personnalisé dans n'importe quel classeur à tout moment avec un seul clic.
Kutools pour Excel - Boostez Excel avec plus de 300 outils essentiels. Profitez de fonctionnalités IA gratuites en permanence ! Obtenez-le maintenant
Articles connexes :
Comment créer un modèle en lecture seule dans Excel ?
Comment protéger/verrouiller un modèle Excel contre l'écrasement avec un mot de passe ?
Comment trouver et modifier l'emplacement de sauvegarde par défaut des modèles Excel ?
Comment modifier un modèle personnel dans Excel ?
Comment changer le modèle de classeur/feuille par défaut dans Excel ?
Comment créer un modèle compatible avec les macros dans Excel ?
Meilleurs outils de productivité pour Office
Améliorez vos compétences Excel avec Kutools pour Excel, et découvrez une efficacité incomparable. Kutools pour Excel propose plus de300 fonctionnalités avancées pour booster votre productivité et gagner du temps. Cliquez ici pour obtenir la fonctionnalité dont vous avez le plus besoin...
Office Tab apporte l’interface par onglets à Office, simplifiant considérablement votre travail.
- Activez la modification et la lecture par onglets dans Word, Excel, PowerPoint, Publisher, Access, Visio et Project.
- Ouvrez et créez plusieurs documents dans de nouveaux onglets de la même fenêtre, plutôt que dans de nouvelles fenêtres.
- Augmente votre productivité de50 % et réduit des centaines de clics de souris chaque jour !
Tous les modules complémentaires Kutools. Une seule installation
La suite Kutools for Office regroupe les modules complémentaires pour Excel, Word, Outlook & PowerPoint ainsi qu’Office Tab Pro, idéal pour les équipes travaillant sur plusieurs applications Office.
- Suite tout-en-un — modules complémentaires Excel, Word, Outlook & PowerPoint + Office Tab Pro
- Un installateur, une licence — installation en quelques minutes (compatible MSI)
- Une synergie optimale — productivité accélérée sur l’ensemble des applications Office
- Essai complet30 jours — sans inscription, ni carte bancaire
- Meilleure valeur — économisez par rapport à l’achat d’add-ins individuels