Comment protéger/verrouiller un modèle Excel contre l'écrasement avec un mot de passe ?
De manière générale, nous souhaitons rarement que nos modèles Excel soient modifiés et écrasés. Définir un mot de passe pour protéger nos modèles Excel peut empêcher qu'ils ne soient facilement écrasés. Dans cet article, je vais vous présenter deux méthodes pour protéger ou verrouiller un modèle Excel contre l'écrasement avec un mot de passe.
Protéger/verrouiller un modèle Excel contre l'écrasement en protégeant la feuille de calcul actuelle
Protéger/verrouiller un modèle Excel contre l'écrasement en protégeant la feuille de calcul actuelle
Pour protéger ou verrouiller un modèle Excel contre l'écrasement avec un mot de passe, nous pouvons utiliser la fonctionnalité Protéger la feuille dans Excel. Voici comment procéder :
Étape 1 : Créez un classeur, entrez les données et formatez-les. Ensuite, sélectionnez les cellules que vous souhaitez permettre aux utilisateurs de modifier à l'avenir.
Remarque : Vous pouvez sélectionner plusieurs cellules en maintenant la touche Ctrl enfoncée et en sélectionnant plusieurs plages ou une seule cellule une par une.
Étape 2 : Cliquez sur l'Ancre dans le groupe Alignement de l'onglet Accueil, puis rendez-vous dans l'onglet Protection de la boîte de dialogue Format de cellule, décochez l'option Verrouiller, et cliquez sur le bouton OK.

Étape 3 : Poursuivez en cliquant sur Révision > Protéger la feuille.

Étape 4 : Dans la boîte de dialogue Protéger la feuille qui s'ouvre, conservez la case à cocher Protéger la feuille et le contenu des cellules verrouillées, puis entrez un mot de passe dans le champ Mot de passe pour déverrouiller la feuille, et cliquez sur le bouton OK.
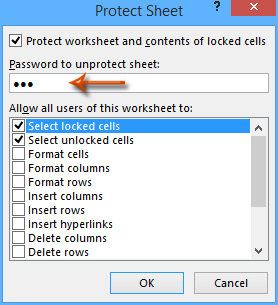
Étape 5 : Retapez le mot de passe dans la boîte de dialogue Confirmer le mot de passe qui apparaît, et cliquez sur le bouton OK.

Étape 6 : Cliquez sur Fichier > Enregistrer > Ordinateur > Ordinateur > Parcourir dans Excel 2013, ou cliquez sur Fichier / Bouton Office > Enregistrer dans Excel 2007 et 2010.
Étape 7 : Dans la boîte de dialogue Enregistrer sous qui apparaît, entrez un nom pour ce classeur dans le champ Nom du fichier, cliquez sur le champ Type d'enregistrement et sélectionnez Modèle Excel (*.xltx) dans la liste déroulante, puis cliquez sur le bouton Enregistrer.

La protection mise en place par cette méthode n'affecte pas du tout les autres utilisateurs lorsqu'ils appliquent ce modèle Excel.
Protéger/verrouiller un modèle Excel contre l'écrasement avec un mot de passe d'ouverture et un mot de passe de modification
Il existe une autre méthode pour protéger ou verrouiller un modèle Excel en configurant les options d'enregistrement et en définissant un mot de passe d'ouverture et un mot de passe de modification. Voici comment procéder :
Étape 1 : Créez un classeur, entrez vos données et formatez-les comme vous le souhaitez.
Étape 2 : Cliquez sur Fichier > Enregistrer > Ordinateur > Ordinateur > Parcourir dans Excel 2013, ou cliquez sur Fichier / Bouton Office > Enregistrer dans Excel 2007 et 2010.
Étape 3 : Dans la boîte de dialogue Enregistrer sous qui apparaît,
(1) Entrez un nom pour ce classeur dans le champ Nom du fichier ;
(2) Cliquez sur le champ Type d'enregistrement et sélectionnez Modèle Excel (*.xltx) dans la liste déroulante ;
(3) Cliquez sur Outils > Options générales.
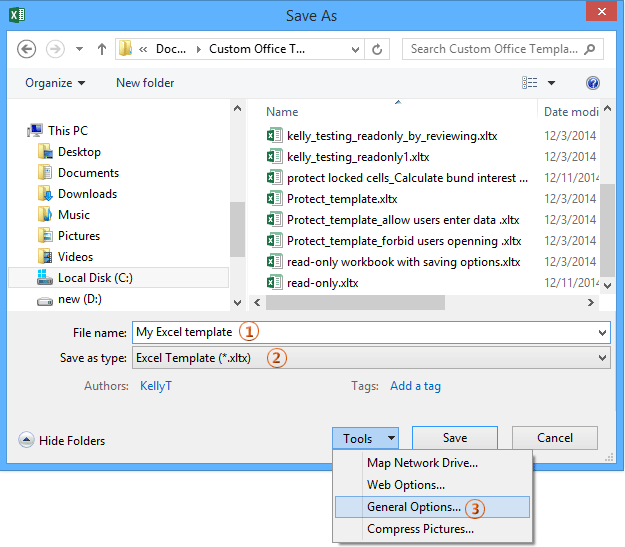
Étape 4 : Dans la boîte de dialogue Options générales, entrez un mot de passe :
- Pour définir un mot de passe d'ouverture, veuillez entrer un mot de passe dans le champ Mot de passe pour ouvrir ;
- Pour définir un mot de passe de modification, veuillez entrer un mot de passe dans le champ Mot de passe pour modifier ;
- Vous pouvez définir à la fois un mot de passe d'ouverture et un mot de passe de modification.
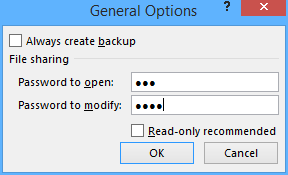
Étape 5 : Cliquez sur le OK bouton dans la boîte de dialogue Options générales. La boîte de dialogue Confirmer le mot de passe s'ouvre, retapez votre mot de passe d'ouverture ou de modification dans cette boîte de dialogue, et cliquez sur le OK bouton.

Remarque : Si vous définissez à la fois un mot de passe d'ouverture et un mot de passe de modification, dans la première boîte de dialogue Confirmer le mot de passe, entrez votre mot de passe d'ouverture et cliquez sur le bouton OK ; et dans la deuxième boîte de dialogue Confirmer le mot de passe, entrez votre mot de passe de modification et cliquez sur le bouton OK.
Étape 6 : Cliquez sur le bouton Enregistrer dans la boîte de dialogue Enregistrer sous.
Remarques :
(1) Si vous protégez un modèle Excel avec un mot de passe de modification, cela n'affectera pas les autres utilisateurs lorsqu'ils appliquent ce modèle Excel.
(2) Si vous protégez un modèle Excel avec un mot de passe d'ouverture, il demandera d'entrer un mot de passe lorsque d'autres utilisateurs appliqueront ce modèle Excel.
Articles connexes :
Comment créer un modèle en lecture seule dans Excel ?
Comment trouver et changer l'emplacement de sauvegarde par défaut des modèles Excel ?
Comment modifier/changer un modèle personnel dans Excel ?
Comment changer le modèle de classeur/feuille par défaut dans Excel ?
Comment créer un modèle compatible avec les macros dans Excel ?
Meilleurs outils de productivité pour Office
Améliorez vos compétences Excel avec Kutools pour Excel, et découvrez une efficacité incomparable. Kutools pour Excel propose plus de300 fonctionnalités avancées pour booster votre productivité et gagner du temps. Cliquez ici pour obtenir la fonctionnalité dont vous avez le plus besoin...
Office Tab apporte l’interface par onglets à Office, simplifiant considérablement votre travail.
- Activez la modification et la lecture par onglets dans Word, Excel, PowerPoint, Publisher, Access, Visio et Project.
- Ouvrez et créez plusieurs documents dans de nouveaux onglets de la même fenêtre, plutôt que dans de nouvelles fenêtres.
- Augmente votre productivité de50 % et réduit des centaines de clics de souris chaque jour !
Tous les modules complémentaires Kutools. Une seule installation
La suite Kutools for Office regroupe les modules complémentaires pour Excel, Word, Outlook & PowerPoint ainsi qu’Office Tab Pro, idéal pour les équipes travaillant sur plusieurs applications Office.
- Suite tout-en-un — modules complémentaires Excel, Word, Outlook & PowerPoint + Office Tab Pro
- Un installateur, une licence — installation en quelques minutes (compatible MSI)
- Une synergie optimale — productivité accélérée sur l’ensemble des applications Office
- Essai complet30 jours — sans inscription, ni carte bancaire
- Meilleure valeur — économisez par rapport à l’achat d’add-ins individuels