Comment créer un modèle en lecture seule dans Excel ?
Parfois, nous pouvons créer un modèle Excel pour que d'autres l'appliquent facilement, mais nous ne voulons pas qu'ils modifient les fichiers du modèle. Un modèle Excel en lecture seule peut vous aider à empêcher les autres de modifier les fichiers du modèle, sans affecter l'application. Dans cet article, je vais vous montrer la méthode pour créer un modèle en lecture seule dans Excel.
Créer un modèle en lecture seule dans Excel
Je vais vous guider ici pour configurer les paramètres denregistrement lors de l'enregistrement d'un classeur en tant que modèle, et rendre le modèle Excel en lecture seule.
Étape1 : Préparez votre classeur que vous allez enregistrer en tant que modèle Excel en lecture seule.
Étape2 : Cliquez sur "Fichier" > "Enregistrer" > "Ordinateur" > "Parcourir" dans Excel2013, ou cliquez sur le "Bouton Fichier/Office" > "Enregistrer" dans Excel2007 et2010.
Étape3 : Dans la boîte de dialogue Enregistrer sous qui s'affiche,
(1) Entrez un nom pour ce classeur dans la zone "Nom du fichier" ;
(2) Cliquez sur la zone "Spécifier le format denregistrement" et sélectionnez "Modèle Excel (*.xltx)" dans la liste déroulante ;
(3) Cliquez sur "Outils" > "Options générales". Voir la capture d'écran ci-dessous :
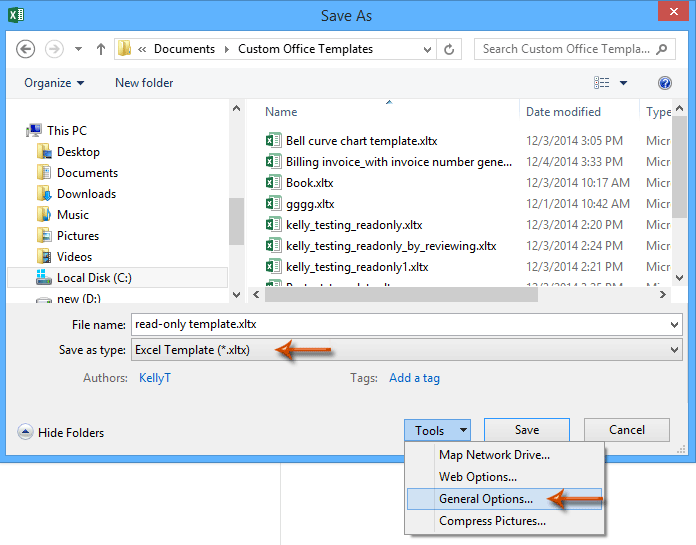
Étape4 : Dans la boîte de dialogue Options générales, cochez uniquement l'option "Lecture seule recommandée", et cliquez sur le bouton "OK".

Étape5 : Cliquez sur le bouton "Enregistrer" dans la boîte de dialogue "Enregistrer sous".
Maintenant, le classeur est enregistré en tant que modèle Excel en lecture seule. Les utilisateurs peuvent appliquer ce modèle en cliquant sur "Fichier" > "Nouveau" > "Personnel" (ou "Mes modèles")> modèle en lecture seule (ou un autre nom de fichier que vous avez spécifié à l'Étape3) sans aucun effet, mais une boîte de dialogue d'avertissement s'affichera lorsque les utilisateurs ouvriront le modèle par "Fichier" > "Ouvrir" et essaieront de le modifier.
Remarque : Bien que nous puissions rendre un classeur en lecture seule en cliquant sur "Révision" > "Protéger la feuille" et en spécifiant un mot de passe, pour un modèle Excel, cette méthode affectera l'application et la modification normales par les utilisateurs.
Articles connexes :
Comment protéger/verrouiller un modèle Excel pour qu'il ne soit pas écrasé avec un mot de passe ?
Comment trouver et changer l'emplacement denregistrement par défaut des modèles Excel ?
Comment modifier/changer un modèle personnel dans Excel ?
Comment générer automatiquement un numéro de facture dans Excel ?
Comment changer le modèle de classeur/feuille par défaut dans Excel ?
Meilleurs outils de productivité pour Office
Améliorez vos compétences Excel avec Kutools pour Excel, et découvrez une efficacité incomparable. Kutools pour Excel propose plus de300 fonctionnalités avancées pour booster votre productivité et gagner du temps. Cliquez ici pour obtenir la fonctionnalité dont vous avez le plus besoin...
Office Tab apporte l’interface par onglets à Office, simplifiant considérablement votre travail.
- Activez la modification et la lecture par onglets dans Word, Excel, PowerPoint, Publisher, Access, Visio et Project.
- Ouvrez et créez plusieurs documents dans de nouveaux onglets de la même fenêtre, plutôt que dans de nouvelles fenêtres.
- Augmente votre productivité de50 % et réduit des centaines de clics de souris chaque jour !
Tous les modules complémentaires Kutools. Une seule installation
La suite Kutools for Office regroupe les modules complémentaires pour Excel, Word, Outlook & PowerPoint ainsi qu’Office Tab Pro, idéal pour les équipes travaillant sur plusieurs applications Office.
- Suite tout-en-un — modules complémentaires Excel, Word, Outlook & PowerPoint + Office Tab Pro
- Un installateur, une licence — installation en quelques minutes (compatible MSI)
- Une synergie optimale — productivité accélérée sur l’ensemble des applications Office
- Essai complet30 jours — sans inscription, ni carte bancaire
- Meilleure valeur — économisez par rapport à l’achat d’add-ins individuels