Comment vlookup et renvoyer la dernière valeur correspondante dans Excel?
Si vous avez une liste d'éléments qui sont répétés plusieurs fois, et maintenant, vous voulez simplement connaître la dernière valeur correspondante avec vos données spécifiées. Par exemple, j'ai la plage de données suivante, il y a des noms de produit en double dans la colonne A mais des noms différents dans la colonne C, et je souhaite renvoyer le dernier élément correspondant Cheryl du produit Apple comme illustré ci-dessous:
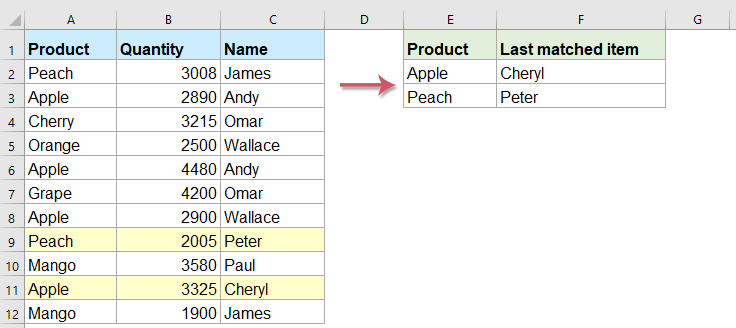
Vlookup la dernière valeur correspondante dans Excel avec des formules
Vlookup la dernière valeur correspondante dans Excel avec une fonctionnalité simple
Vlookup la dernière valeur correspondante dans Excel avec des formules
Pour vlookup et renvoyer la certaine valeur dont vous avez besoin, la fonction vlookup sera la première dans votre esprit, mais, avec la fonction vlookup, vous ne renvoyez que la première valeur correspondante et non la dernière. Ici, je vais parler de quelques autres formules pour faire face à cette tâche.
Veuillez entrer cette formule dans votre cellule spécifiée, puis faites glisser la poignée de remplissage vers les cellules pour obtenir la dernière valeur correspondante comme suit:

Notes:
1. S'il n'y a pas de données dans la dernière cellule correspondante, vous obtiendrez un résultat de 0, mais ce n'est pas votre besoin, vous voulez la dernière valeur non nulle, dans ce cas, vous devez utiliser la formule suivante:
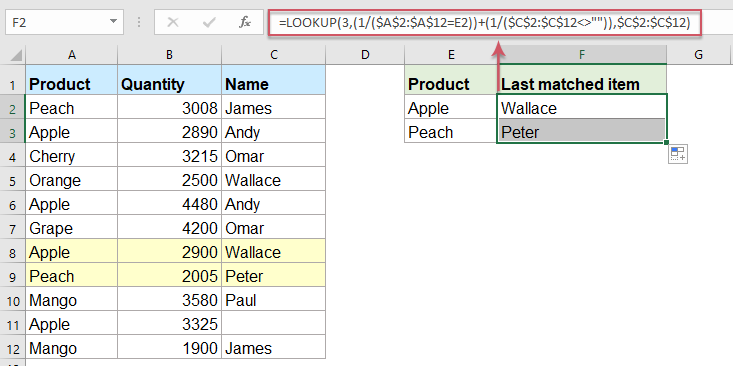
2. Dans les formules ci-dessus, A2: A12 indique la colonne que vous recherchez, E2 est la valeur à laquelle vous souhaitez renvoyer ses informations relatives et C2: C12 est la liste qui contient la valeur que vous souhaitez renvoyer.
3. La valeur que vous recherchez n'est pas sensible à la casse.
Vlookup la dernière valeur correspondante dans Excel avec une fonctionnalité simple
Si vous avez Kutools for Excel, Avec son RECHERCHE de bas en haut fonctionnalité, vous pouvez résoudre rapidement cette tâche, plus besoin de se souvenir d'une formule.
Conseils:Appliquer cette RECHERCHE de bas en haut fonctionnalité, tout d'abord, vous devez télécharger le Kutools for Excel, puis appliquez la fonction rapidement et facilement.
Après l'installation de Kutools for Excel, veuillez faire comme ceci:
1Cliquez sur Kutools > Super recherche > RECHERCHE de bas en haut, voir capture d'écran:

2. Dans le RECHERCHE de bas en haut boîte de dialogue, veuillez effectuer les opérations suivantes:
- Sélectionnez les cellules de valeur de recherche et les cellules de sortie du Valeurs de recherche et plage de sortie section;
- Ensuite, spécifiez les éléments correspondants du Plage de données .
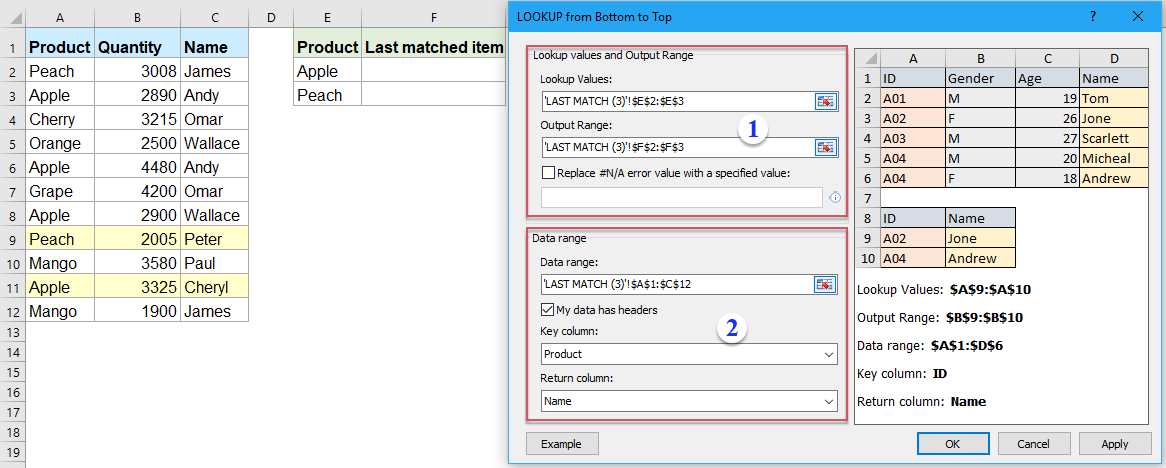
3. Puis clique OK bouton, tous les derniers éléments correspondants ont été retournés à la fois, voir capture d'écran:

Téléchargez et essayez gratuitement Kutools pour Excel maintenant !
Articles plus relatifs:
- Valeurs Vlookup sur plusieurs feuilles de calcul
- Dans Excel, nous pouvons facilement appliquer la fonction vlookup pour renvoyer les valeurs correspondantes dans une seule table d'une feuille de calcul. Mais, avez-vous déjà envisagé comment vlookup de la valeur sur plusieurs feuilles de calcul? Supposons que je dispose des trois feuilles de calcul suivantes avec une plage de données et que je souhaite maintenant obtenir une partie des valeurs correspondantes en fonction des critères de ces trois feuilles de calcul.
- Utiliser la correspondance exacte et approximative de Vlookup dans Excel
- Dans Excel, vlookup est l'une des fonctions les plus importantes pour nous pour rechercher une valeur dans la colonne la plus à gauche du tableau et renvoyer la valeur dans la même ligne de la plage. Mais, appliquez-vous la fonction vlookup avec succès dans Excel? Cet article, je vais parler de la façon d'utiliser la fonction vlookup dans Excel.
- Vlookup pour renvoyer une valeur vide ou spécifique au lieu de 0 ou N / A
- Normalement, lorsque vous appliquez la fonction vlookup pour renvoyer la valeur correspondante, si votre cellule correspondante est vide, elle renverra 0, et si votre valeur correspondante n'est pas trouvée, vous obtiendrez une valeur d'erreur # N / A comme illustré ci-dessous. Au lieu d'afficher la valeur 0 ou # N / A, comment pouvez-vous lui faire afficher une cellule vide ou une autre valeur de texte spécifique?
- Vlookup et renvoyer la ligne entière / entière d'une valeur correspondante dans Excel
- Normalement, vous pouvez vlookup et renvoyer une valeur correspondante à partir d'une plage de données à l'aide de la fonction Vlookup, mais avez-vous déjà essayé de trouver et de renvoyer toute la ligne de données en fonction de critères spécifiques comme illustré ci-dessous.
- Vlookup et concaténer plusieurs valeurs correspondantes dans Excel
- Comme nous le savons tous, la fonction Vlookup dans Excel peut nous aider à rechercher une valeur et à renvoyer les données correspondantes dans une autre colonne, mais en général, elle ne peut obtenir la première valeur relative que s'il existe plusieurs données correspondantes. Dans cet article, je vais expliquer comment vlookup et concaténer plusieurs valeurs correspondantes dans une seule cellule ou une liste verticale.
Meilleurs outils de productivité bureautique
Améliorez vos compétences Excel avec Kutools for Excel et faites l'expérience d'une efficacité comme jamais auparavant. Kutools for Excel offre plus de 300 fonctionnalités avancées pour augmenter la productivité et gagner du temps. Cliquez ici pour obtenir la fonctionnalité dont vous avez le plus besoin...

Office Tab apporte une interface à onglets à Office et facilite grandement votre travail
- Activer l'édition et la lecture par onglets dans Word, Excel, PowerPoint, Publisher, Access, Visio et Project.
- Ouvrez et créez plusieurs documents dans de nouveaux onglets de la même fenêtre, plutôt que dans de nouvelles fenêtres.
- Augmente votre productivité de 50% et réduit des centaines de clics de souris chaque jour!
