Comment effectuer une recherche VLOOKUP et retourner la dernière valeur correspondante dans Excel ?
Dans Excel, la fonction VLOOKUP est couramment utilisée pour rechercher et récupérer des données à partir d'un tableau. Cependant, par défaut, "VLOOKUP" ne retourne que la première valeur correspondante qu'elle trouve. Que faire si vous avez besoin de retourner la dernière valeur correspondante à la place ? Pour y parvenir, nous utilisons des formules alternatives avec des fonctions comme "LOOKUP", "XLOOKUP", "INDEX", "MATCH" ou "Kutools". Nous explorerons également comment optimiser ces méthodes pour améliorer les performances et l'ergonomie.
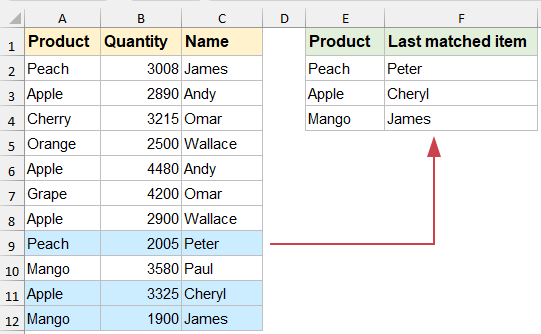
Recherche VLOOKUP et retour de la dernière valeur correspondante dans Excel
Recherche VLOOKUP et retour de la dernière valeur correspondante avec la fonction LOOKUP
La fonction "LOOKUP" est un outil puissant dans Excel qui peut être utilisé pour trouver la dernière valeur correspondante dans un jeu de données.
Veuillez entrer la formule suivante dans votre cellule spécifiée, puis faites glisser la poignée de recopie vers le bas jusqu'aux cellules pour obtenir la dernière valeur correspondante comme suit :
=LOOKUP(2,1/($A$2:$A$12=E2),$C$2:$C$12)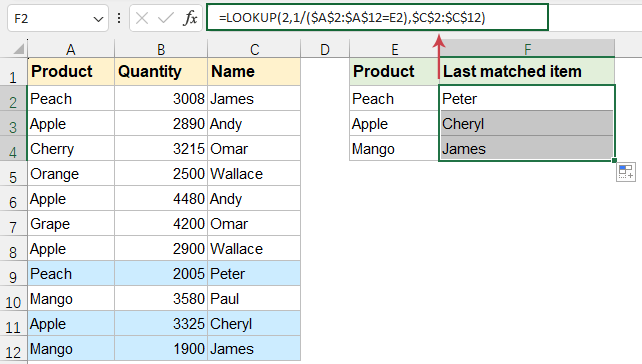
- "A2:A12" est la plage contenant la colonne de recherche ;
- "E2" est la cellule contenant la valeur à rechercher ;
- "C2:C12" est la plage contenant les valeurs de retour.
- "1/($A$2:$A$12=E2)" crée un tableau d'erreurs #DIV/0! et de 1 là où la condition est remplie.
- "LOOKUP(2,...)" parcourt le tableau pour trouver le dernier 1, ce qui revient à trouver la dernière correspondance.
Recherche VLOOKUP et retour de la dernière valeur correspondante avec Kutools pour Excel
"Kutools pour Excel" offre une méthode facile et efficace pour effectuer des recherches avancées, y compris retourner la dernière valeur correspondante d'un jeu de données. Suivez ces étapes pour y parvenir sans formules complexes.
Après avoir installé Kutools pour Excel, veuillez procéder comme ceci :
1. Cliquez sur "Kutools" > "Super RECHERCHEV" > "Recherche de bas en haut", voir capture d'écran :

2. Dans la boîte de dialogue "Recherche de bas en haut", veuillez effectuer les opérations suivantes :
- Sélectionnez les cellules de valeur de recherche et les cellules de sortie dans les sections "Zone de placement de la liste et Plage de valeurs à rechercher" ;
- Ensuite, spécifiez les éléments correspondants dans la section "Plage de données".
- Enfin, cliquez sur le bouton "OK".

Puis, toutes les dernières valeurs correspondantes ont été retournées en une seule fois, voir capture d'écran :

Si vous souhaitez remplacer la valeur d'erreur #N/A par un autre texte, il vous suffit de cliquer sur le bouton "Options" et de cocher l'option "Remplacer les valeurs non trouvées (#N/A) par une valeur spécifiée", puis de taper le texte dont vous avez besoin.

Recherche VLOOKUP et retour de la dernière valeur correspondante avec les fonctions INDEX et MATCH
Bien que la fonction VLOOKUP traditionnelle ne prenne pas en charge cette fonctionnalité, vous pouvez combiner les puissantes fonctions "INDEX" et "MATCH" pour y parvenir. Cette méthode est dynamique, efficace et fonctionne sur toutes les versions d'Excel.
Veuillez entrer la formule suivante dans votre cellule spécifiée, appuyez sur "Ctrl" + "Maj" + "Entrée" dans Excel 2019 et versions antérieures, appuyez directement sur "Entrée" dans Excel 365, Excel 2021 et versions ultérieures.
=INDEX($C$2:$C$12,MATCH(2,1/($A$2:$A$12=E2)))Ensuite, faites glisser la poignée de recopie vers le bas jusqu'aux cellules pour obtenir la dernière valeur correspondante comme suit :
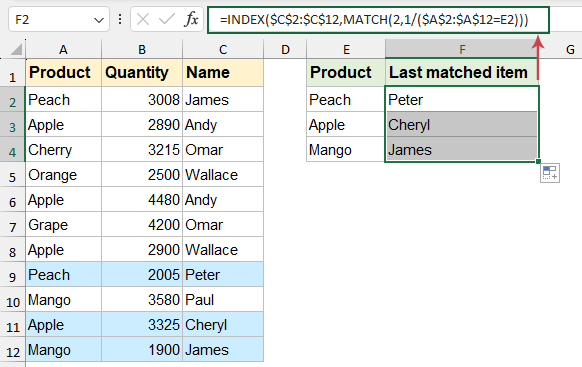
- "A2:A12" est la plage contenant la colonne de recherche ;
- "E2" est la cellule contenant la valeur à rechercher ;
- "C2:C12" est la plage contenant les valeurs de retour.
- "1/($A$2:$A$12=E2)" crée un tableau d'erreurs #DIV/0! et de 1 là où la condition est remplie.
- "MATCH(2, 1/($A$2:$A$12=E2))" recherche le nombre 2 dans le tableau créé par 1/($A$2:$A$12=E2). Comme 2 n'est pas dans le tableau, MATCH trouve la position du dernier 1 valide, qui correspond à la dernière ligne correspondante dans $A$2:$A$12.
- "INDEX($C$2:$C$12,...)" utilise le numéro de ligne obtenu par MATCH pour récupérer la valeur correspondante dans $C$2:$C$12.
Recherche VLOOKUP et retour de la dernière valeur correspondante avec la fonction XLOOKUP
La fonction XLOOKUP, introduite dans Excel 365, 2021 et versions ultérieures, est un remplacement puissant et polyvalent pour "VLOOKUP" et "HLOOKUP". L'une de ses principales caractéristiques est la capacité d'effectuer des recherches dans l'ordre inverse, ce qui la rend parfaite pour trouver la dernière valeur correspondante dans un jeu de données.
Veuillez entrer la formule suivante dans votre cellule spécifiée, puis faites glisser la poignée de recopie vers le bas jusqu'aux cellules pour obtenir la dernière valeur correspondante comme suit :
=XLOOKUP(E2, $A$2:$A$12, $C$2:$C$12, , , -1)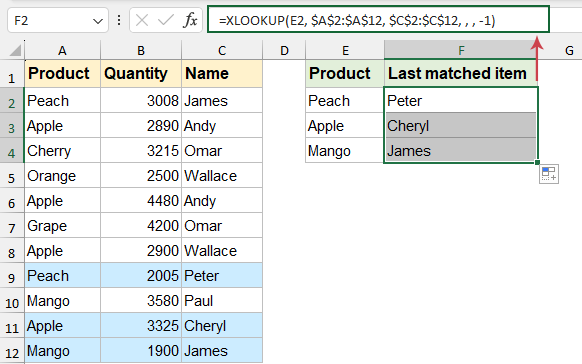
- "E2" : La valeur de recherche ;
- "A2:A12" : Le tableau de recherche, c'est-à-dire la plage où la fonction recherche la valeur de recherche ;
- "C2:C12" : Le tableau de retour, c'est-à-dire la plage à partir de laquelle la valeur correspondante est retournée ;
- ,, : Ces deux virgules représentent des arguments optionnels pour if_not_found et match_mode. Nous les laissons vides dans ce cas.
- "-1" : Spécifie le mode de recherche pour commencer la recherche depuis le bas de la plage.
Retourner la dernière valeur correspondante dans Excel peut être réalisé en utilisant diverses méthodes, selon vos besoins et la version d'Excel que vous utilisez. Chaque méthode a ses propres forces, et votre choix devrait dépendre de la version d'Excel que vous possédez. En maîtrisant une ou plusieurs de ces techniques, vous améliorerez considérablement vos compétences en gestion de données et rationaliserez votre flux de travail dans Excel. Si vous êtes intéressé par l'exploration de plus d'astuces Excel, notre site Web propose des milliers de tutoriels.
Plus d'articles relatifs :
- Rechercher des valeurs à travers plusieurs feuilles de calcul
- Dans Excel, nous pouvons facilement appliquer la fonction VLOOKUP pour retourner les valeurs correspondantes dans une seule table d'une feuille de calcul. Mais, avez-vous déjà envisagé de rechercher une valeur à travers plusieurs feuilles de calcul ? Supposons que j'ai les trois feuilles de calcul suivantes avec des plages de données, et maintenant, je veux obtenir une partie des valeurs correspondantes basées sur des critères provenant de ces trois feuilles de calcul.
- Utiliser VLOOKUP avec correspondance exacte et approximative dans Excel
- Dans Excel, VLOOKUP est l'une des fonctions les plus importantes pour nous permettre de rechercher une valeur dans la colonne la plus à gauche d'un tableau et retourner la valeur dans la même ligne de la plage. Mais, appliquez-vous la fonction VLOOKUP avec succès dans Excel ? Dans cet article, je vais parler de la façon d'utiliser la fonction VLOOKUP dans Excel.
- VLOOKUP pour retourner une cellule vide ou une valeur spécifique au lieu de 0 ou N/A
- Normalement, lorsque vous appliquez la fonction VLOOKUP pour retourner la valeur correspondante, si votre cellule de correspondance est vide, elle retournera 0, et si votre valeur de correspondance n'est pas trouvée, vous obtiendrez une erreur #N/A comme indiqué dans la capture d'écran ci-dessous. Au lieu d'afficher 0 ou la valeur #N/A, comment pouvez-vous afficher une cellule vide ou une autre valeur de texte spécifique ?
- VLOOKUP et retour de toute / la ligne entière d'une valeur correspondante dans Excel
- Normalement, vous pouvez utiliser VLOOKUP pour retourner une valeur correspondante à partir d'une plage de données en utilisant la fonction VLOOKUP, mais avez-vous déjà essayé de trouver et retourner toute la ligne de données basée sur des critères spécifiques comme le montre la capture d'écran suivante.
- VLOOKUP et concaténation de plusieurs valeurs correspondantes dans Excel
- Comme nous le savons tous, la fonction VLOOKUP dans Excel peut nous aider à rechercher une valeur et retourner les données correspondantes dans une autre colonne, mais en général, elle ne peut obtenir que la première valeur relative s'il y a plusieurs données correspondantes. Dans cet article, je vais parler de la façon d'utiliser VLOOKUP et concaténer plusieurs valeurs correspondantes dans une seule cellule ou une liste verticale.
Meilleurs outils de productivité pour Office
Améliorez vos compétences Excel avec Kutools pour Excel, et découvrez une efficacité incomparable. Kutools pour Excel propose plus de300 fonctionnalités avancées pour booster votre productivité et gagner du temps. Cliquez ici pour obtenir la fonctionnalité dont vous avez le plus besoin...
Office Tab apporte l’interface par onglets à Office, simplifiant considérablement votre travail.
- Activez la modification et la lecture par onglets dans Word, Excel, PowerPoint, Publisher, Access, Visio et Project.
- Ouvrez et créez plusieurs documents dans de nouveaux onglets de la même fenêtre, plutôt que dans de nouvelles fenêtres.
- Augmente votre productivité de50 % et réduit des centaines de clics de souris chaque jour !
Tous les modules complémentaires Kutools. Une seule installation
La suite Kutools for Office regroupe les modules complémentaires pour Excel, Word, Outlook & PowerPoint ainsi qu’Office Tab Pro, idéal pour les équipes travaillant sur plusieurs applications Office.
- Suite tout-en-un — modules complémentaires Excel, Word, Outlook & PowerPoint + Office Tab Pro
- Un installateur, une licence — installation en quelques minutes (compatible MSI)
- Une synergie optimale — productivité accélérée sur l’ensemble des applications Office
- Essai complet30 jours — sans inscription, ni carte bancaire
- Meilleure valeur — économisez par rapport à l’achat d’add-ins individuels
