Comment créer un calendrier sous forme de liste déroulante (sélecteur de date) dans Excel ?
Créer un calendrier déroulant dans Excel peut faire gagner du temps et réduire les erreurs lors de la saisie manuelle des dates. Ce tutoriel fournit des instructions étape par étape pour ajouter un sélecteur de date à votre feuille de calcul en utilisant ActiveX Control ou une méthode simplifiée avec l'add-in Kutools pour Excel.
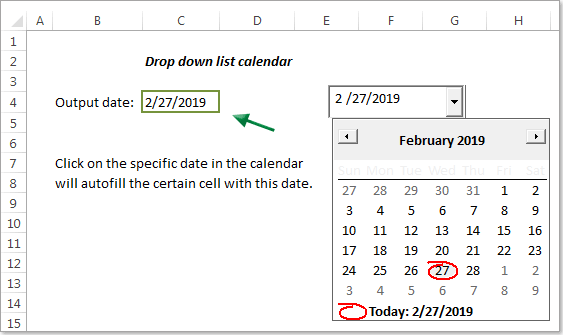
Créer un calendrier sous forme de liste déroulante dans Excel avec le contrôle ActiveX
Créer facilement un calendrier sous forme de liste déroulante avec un outil performant
Plus de tutoriels pour les listes déroulantes...
Créer un calendrier sous forme de liste déroulante dans Excel
Pour créer un calendrier déroulant dans Excel, veuillez suivre les étapes ci-dessous.
1. Tout d'abord, si vous ne voyez pas l'onglet "Développeur" dans le ruban, vous devez l'afficher comme suit.
- 1). Dans Excel 2010 et les versions ultérieures, cliquez sur "Fichier" > "Options". Dans la boîte de dialogue "Options", cliquez sur "Personnaliser le Ruban" dans le volet de droite, cochez la case "Développeur", puis cliquez sur le bouton "OK". Voir capture d'écran :

- 2). Si vous utilisez Excel 2007, cliquez sur le bouton "Office" > "Options Excel". Dans la boîte de dialogue "Options Excel", cliquez sur "Populaire" dans la barre de droite, puis cochez la case "Afficher l'onglet Développeur dans le Ruban", et enfin cliquez sur le bouton "OK".
2. Ensuite, cliquez sur "Développeur" > "Insérer" > "Autres contrôles". Voir capture d'écran :
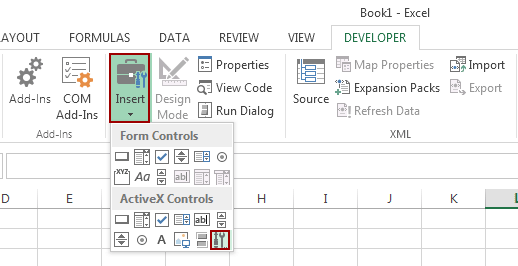
3. Dans la boîte de dialogue "Autres contrôles", sélectionnez "Microsoft MonthView Control 6.0 (SP6)" puis cliquez sur le bouton "OK".
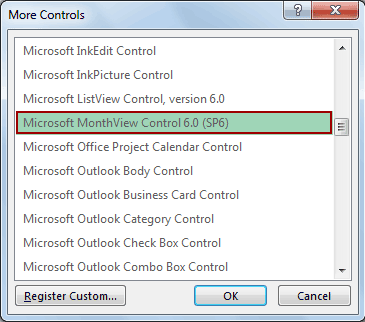
4. Ensuite, dessinez la liste déroulante sur la feuille de calcul où vous souhaitez qu'elle apparaisse, et redimensionnez la zone en faisant glisser son coin.
5. Cliquez avec le bouton droit sur la liste déroulante et cliquez sur "Propriétés" dans la liste. Dans la boîte de dialogue "Propriétés", entrez une cellule spécifique dans la zone "Cellule liée", puis fermez la boîte de dialogue. Voir capture d'écran :

Remarque : Si vous entrez la cellule B3 dans la zone "Cellule liée", lorsque vous sélectionnez une date dans le calendrier déroulant, la date sera liée et affichée dans la cellule B3.
6. Une boîte de dialogue d'erreur apparaîtra après avoir fermé la boîte de dialogue "Propriétés", cliquez sur le bouton "OK".
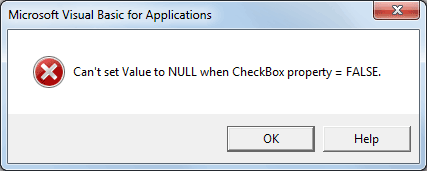
6. Maintenant, vous devez désactiver le Mode Création dans cette feuille de calcul en cliquant sur "Développeur" > "Mode Création".
7. Cliquez sur le bouton fléché pour afficher le calendrier déroulant. Lorsque vous sélectionnez une date dans le calendrier, elle sera automatiquement insérée dans la cellule que vous avez spécifiée précédemment.

Créer facilement un calendrier sous forme de liste déroulante avec un outil performant
Comme la méthode ci-dessus présente des restrictions de version d'Excel, voici une recommandation forte pour l'utilitaire "Sélecteur de date" de "Kutools pour Excel". Avec cette fonctionnalité, vous pouvez facilement choisir une date dans un calendrier déroulant qui apparaît en cliquant sur une cellule de date. Veuillez suivre les étapes ci-dessous pour y parvenir.
1. Cliquez sur "Kutools" > "Texte" > "Activer Sélecteur de date" pour activer cette fonctionnalité.
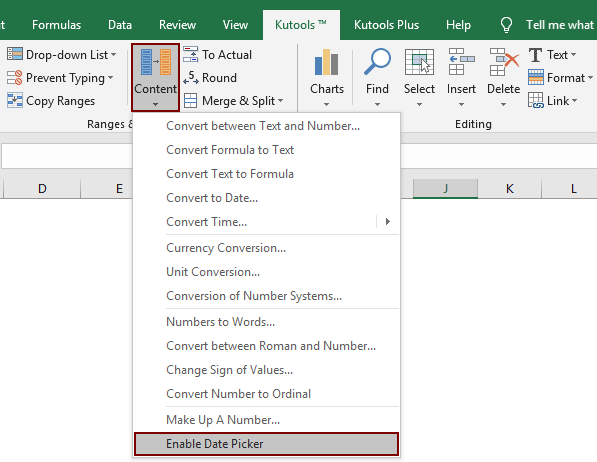
2. Après avoir activé cette fonctionnalité, cliquez sur une cellule de date, une icône de calendrier apparaîtra à droite de la cellule.
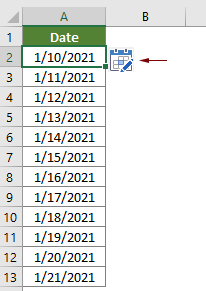
3. Cliquez sur l'icône de calendrier pour ouvrir la boîte de dialogue "Sélecteur de date", puis cliquez sur une nouvelle date pour remplacer la date existante dans la cellule sélectionnée.
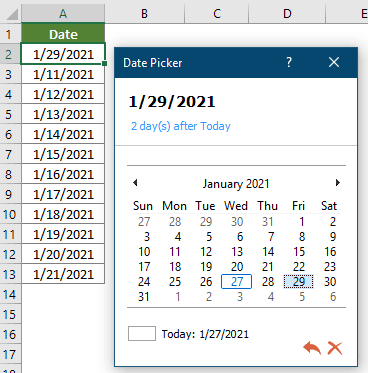
Remarques :
 Bouton Annuler : Cliquez sur ce bouton pour annuler le remplacement de la date ;
Bouton Annuler : Cliquez sur ce bouton pour annuler le remplacement de la date ; Bouton Fermer : Cliquez sur ce bouton pour fermer la boîte de dialogue Sélecteur de date ;
Bouton Fermer : Cliquez sur ce bouton pour fermer la boîte de dialogue Sélecteur de date ;- Cette fonctionnalité ne peut être appliquée qu'aux cellules contenant des dates. Elle ignore les cellules vides et les autres types de cellules.
Kutools pour Excel - Boostez Excel avec plus de 300 outils essentiels. Profitez de fonctionnalités IA gratuites en permanence ! Obtenez-le maintenant
Pour insérer rapidement des dates dans des cellules vides, l'utilitaire "Saisie de date" de "Kutools pour Excel" offre une solution simple et efficace. Cette fonctionnalité vous permet de sélectionner une date avec un format spécifique à partir d'un calendrier et de l'insérer dans la cellule souhaitée en double-cliquant simplement. Consultez la démonstration ci-dessous :
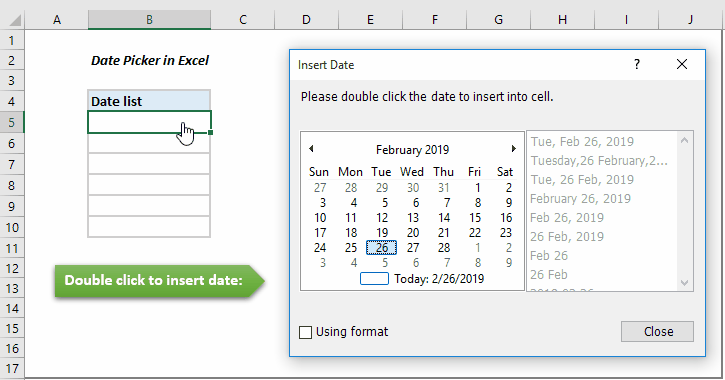
Kutools pour Excel - Boostez Excel avec plus de 300 outils essentiels. Profitez de fonctionnalités IA gratuites en permanence ! Obtenez-le maintenant
Articles connexes :
Autocomplétion lors de la saisie dans une liste déroulante Excel
Si vous avez une liste déroulante de validation des données avec de grandes valeurs, vous devez faire défiler la liste pour trouver celle qui convient, ou taper le mot entier directement dans la zone de liste. S'il existe une méthode permettant d'autocompléter lors de la saisie de la première lettre dans la liste déroulante, tout devient plus facile. Ce tutoriel fournit la méthode pour résoudre le problème.
Créer une liste déroulante à partir d'un autre classeur dans Excel
Il est assez facile de créer une liste déroulante de validation des données entre plusieurs feuilles de calcul dans un même classeur. Mais si les données nécessaires pour la validation se trouvent dans un autre classeur, que feriez-vous ? Dans ce tutoriel, vous apprendrez comment créer une liste déroulante à partir d'un autre classeur dans Excel en détail.
Créer une liste déroulante consultable dans Excel
Pour une liste déroulante comportant de nombreuses valeurs, trouver celle qui convient n'est pas une tâche facile. Précédemment, nous avons introduit une méthode d'autocomplétion de la liste déroulante lors de la saisie de la première lettre dans la zone de liste. Outre la fonction d'autocomplétion, vous pouvez également rendre la liste déroulante consultable pour améliorer l'efficacité au travail lors de la recherche de valeurs appropriées dans la liste déroulante. Pour rendre la liste déroulante consultable, essayez la méthode décrite dans ce tutoriel.
Remplissage automatique d'autres cellules lors de la sélection de valeurs dans une liste déroulante Excel
Disons que vous avez créé une liste déroulante basée sur les valeurs de la plage de cellules B8:B14. Lorsque vous sélectionnez une valeur quelconque dans la liste déroulante, vous souhaitez que les valeurs correspondantes dans la plage de cellules C8:C14 soient automatiquement remplies dans une cellule sélectionnée. Pour résoudre ce problème, les méthodes de ce tutoriel vous seront utiles.
Meilleurs outils de productivité pour Office
Améliorez vos compétences Excel avec Kutools pour Excel, et découvrez une efficacité incomparable. Kutools pour Excel propose plus de300 fonctionnalités avancées pour booster votre productivité et gagner du temps. Cliquez ici pour obtenir la fonctionnalité dont vous avez le plus besoin...
Office Tab apporte l’interface par onglets à Office, simplifiant considérablement votre travail.
- Activez la modification et la lecture par onglets dans Word, Excel, PowerPoint, Publisher, Access, Visio et Project.
- Ouvrez et créez plusieurs documents dans de nouveaux onglets de la même fenêtre, plutôt que dans de nouvelles fenêtres.
- Augmente votre productivité de50 % et réduit des centaines de clics de souris chaque jour !
Tous les modules complémentaires Kutools. Une seule installation
La suite Kutools for Office regroupe les modules complémentaires pour Excel, Word, Outlook & PowerPoint ainsi qu’Office Tab Pro, idéal pour les équipes travaillant sur plusieurs applications Office.
- Suite tout-en-un — modules complémentaires Excel, Word, Outlook & PowerPoint + Office Tab Pro
- Un installateur, une licence — installation en quelques minutes (compatible MSI)
- Une synergie optimale — productivité accélérée sur l’ensemble des applications Office
- Essai complet30 jours — sans inscription, ni carte bancaire
- Meilleure valeur — économisez par rapport à l’achat d’add-ins individuels
