Comment créer un graphique de jalon chronologique dans Excel ?
Un graphique de jalon est un outil efficace pour représenter la portée et les délais d'un projet. Ce tutoriel explique les étapes pour créer un graphique de jalon dans Excel.
Créer un graphique de jalon en 3 étapes avec un outil pratique ![]()
 Créer un graphique de jalon
Créer un graphique de jalon
Par exemple, le processus de votre projet est illustré dans la capture d'écran ci-dessous :

Commençons maintenant à créer un graphique de jalon.
1. Tapez Placement du texte dans la colonne suivante des données de base, voir capture d'écran :
2. Dans la Placement du texte colonne, tapez 5 dans la deuxième cellule, cellule C2, puis tapez -5 dans la troisième cellule, cellule C3, et répétez 5 et -5 dans les cellules suivantes. Voir capture d'écran :
3. Cliquez sur Insérer > Ligne > Ligne avec marqueurs pour insérer un graphique linéaire vide. Voir capture d'écran :
4. Faites un clic droit sur le graphique linéaire vide pour afficher le menu contextuel, puis cliquez sur Sélectionner les données.
5. Dans la fenêtre pop-up Sélectionner la source de données, cliquez sur le bouton Ajouter pour ouvrir la boîte de dialogue Modifier la série, puis sélectionnez Mois comme nom de la série et les données sous Activité comme valeurs de la série. Voir captures d'écran :


6. Cliquez sur OK pour revenir à la boîte de dialogue Sélectionner la source de données, cliquez sur le bouton Modifier dans la section Étiquettes de l'axe horizontal (catégorie), puis sélectionnez les données sous Mois comme plage d'étiquettes d'axe dans la fenêtre pop-up Étiquettes d'axe. Voir capture d'écran :


7. Cliquez sur OK, revenez à Sélectionner la source de données boîte de dialogue, et cliquez sur Ajouter bouton à nouveau, et sélectionnez Activité comme Nom de la série et les données sous Placement du texte comme Valeurs de la série dans Modifier la série boîte de dialogue. Voir capture d'écran :
8. Cliquez sur OK > OK pour fermer les boîtes de dialogue. Ensuite, faites un clic droit sur n'importe quel point de données dans la Activité série (celle en rouge), et cliquez sur Changer le type de graphique de la série à partir du menu contextuel. Voir capture d'écran :
9. Ensuite, sélectionnez Colonne groupée graphique dans la Changer le type de graphique boîte de dialogue. Cliquez sur OK pour quitter la boîte de dialogue.
Dans Excel 2013, cliquez sur Tous les graphiques > Combo, et allez à Activité série et sélectionnez Colonne groupée graphique dans la liste déroulante de Type de graphique, et cliquez sur le OK bouton.
10. Faites un clic droit sur les colonnes et sélectionnez Format de la série de données à partir du menu contextuel.
11. Cochez Axe secondaire option dans la Options de la série section.
Dans Excel 2013, cochez l'option Axe secondaire sous la section Options de la série dans le volet Format de la série de données.
12. Fermez la boîte de dialogue. Faites un clic droit sur l'axe principal (celui de gauche), et sélectionnez Format de l'axe à partir du menu contextuel.
13. Dans la Options de l'axe section de Format de l'axe boîte de dialogue, cochez Fixe options à côté de Minimum, Maximum et Principaleunité, puis tapez -6, 6 et 2 dans chaque zone de texte. Voir capture d'écran :
Dans Excel 2013, il suffit de taper directement le nombre dans les zones de texte à côté de Minimum, Maximum et Principale.
14. Fermez la boîte de dialogue, puis faites un clic droit sur le graphique pour sélectionner Sélectionner les données à partir du menu contextuel.
15. Dans la Sélectionner la source de données boîte de dialogue, sélectionnez Activité, puis cliquez sur Modifier bouton dans la Étiquettes de l'axe horizontal (catégorie) section.
16. Dans la boîte de dialogue Étiquettes d'axe, sélectionnez les données sous Activité comme plage d'étiquettes d'axe. Et cliquez sur OK > OK pour fermer la boîte de dialogue.
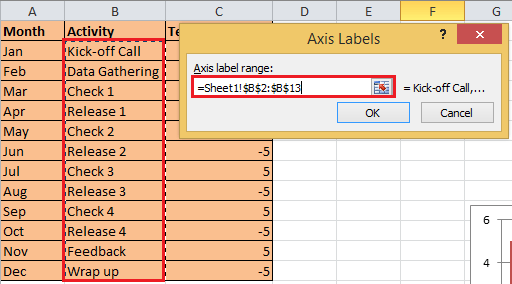

17. Faites un clic droit sur les colonnes et sélectionnez Ajouter des étiquettes de données à partir du menu contextuel.
18. Maintenant, faites un clic droit à nouveau sur les colonnes pour sélectionner Format des étiquettes de données. Et dans la boîte de dialogue Format des étiquettes de données, cochez uniquement l'option Nom de catégorie dans la section Options d'étiquette, puis fermez la boîte de dialogue. Voir captures d'écran :


Dans Excel 2013, cochez uniquement l'option Nom de catégorie sous la section Options d'étiquette dans le volet Format des étiquettes de données.
19. Sélectionnez les colonnes dans le graphique et cliquez sur Disposition > Barres d'erreur > Barres d'erreur avec erreur standard. Voir capture d'écran :
Dans Excel 2013, cliquez sur Conception > Ajouter un élément de graphique > Barres d'erreur > Erreur standard.
20. Faites un clic droit sur les barres d'erreur et sélectionnez Format des barres d'erreur à partir du menu contextuel, puis dans la boîte de dialogue qui s'affiche, cochez les options Moins, Pourcentage et Pas de capuchon, puis tapez 100 dans la zone de texte à côté de Pourcentage.


21. Fermez la boîte de dialogue. Faites un clic droit sur les colonnes dans le graphique pour sélectionner Format de la série de données à partir du menu contextuel, puis dans la boîte de dialogue qui s'affiche, cochez Aucun remplissage dans la section Remplissage, Aucune ligne dans la section Couleur de bordure.


Dans Excel 2013, cliquez sur l'onglet Remplissage et ligne dans le volet Format de la série de données, et cochez Aucun remplissage et Aucune ligne.
22. Fermez la boîte de dialogue, supprimez ensuite la légende, les axes et les quadrillages, et le graphique de jalon est terminé.
 Créer un graphique de jalon en 3 étapes avec un outil pratique
Créer un graphique de jalon en 3 étapes avec un outil pratique
Si vous devez souvent créer des graphiques de jalon ou d'autres graphiques complexes, vous pouvez essayer Kutools pour Excel, avec ses groupes de graphiques, qui contiennent plusieurs graphiques complexes couramment utilisés, y compris le graphique de jalon, nécessitant seulement 3 étapes pour compléter un graphique.
Après avoir installé gratuitement Kutools pour Excel, veuillez procéder comme suit :
1. Après avoir créé le graphique de jalon, cliquez sur Kutools > Graphiques > Chronologie. Voir capture d'écran :

2. Ensuite, dans la fenêtre pop-up Chronologie boîte de dialogue, sélectionnez le style de graphique dont vous avez besoin, puis sélectionnez la plage d'événements et la plage de dates. Voir capture d'écran :
3. Cliquez sur Ok. Le graphique de jalon a maintenant été créé.
| Style 1 |
 |
| Style 2 |
 |
Astuce : Vous pouvez également ajouter des formules complexes couramment utilisées au texte automatique.
Kutools pour Excel - Boostez Excel avec plus de 300 outils essentiels. Profitez de fonctionnalités IA gratuites en permanence ! Obtenez-le maintenant
Articles connexes :
- Créer un organigramme dans Excel
- Créer un graphique de contrôle dans Excel
- Créer un graphique visage souriant dans Excel
- Créer un graphique objectif thermomètre dans Excel
Meilleurs outils de productivité pour Office
Améliorez vos compétences Excel avec Kutools pour Excel, et découvrez une efficacité incomparable. Kutools pour Excel propose plus de300 fonctionnalités avancées pour booster votre productivité et gagner du temps. Cliquez ici pour obtenir la fonctionnalité dont vous avez le plus besoin...
Office Tab apporte l’interface par onglets à Office, simplifiant considérablement votre travail.
- Activez la modification et la lecture par onglets dans Word, Excel, PowerPoint, Publisher, Access, Visio et Project.
- Ouvrez et créez plusieurs documents dans de nouveaux onglets de la même fenêtre, plutôt que dans de nouvelles fenêtres.
- Augmente votre productivité de50 % et réduit des centaines de clics de souris chaque jour !
Tous les modules complémentaires Kutools. Une seule installation
La suite Kutools for Office regroupe les modules complémentaires pour Excel, Word, Outlook & PowerPoint ainsi qu’Office Tab Pro, idéal pour les équipes travaillant sur plusieurs applications Office.
- Suite tout-en-un — modules complémentaires Excel, Word, Outlook & PowerPoint + Office Tab Pro
- Un installateur, une licence — installation en quelques minutes (compatible MSI)
- Une synergie optimale — productivité accélérée sur l’ensemble des applications Office
- Essai complet30 jours — sans inscription, ni carte bancaire
- Meilleure valeur — économisez par rapport à l’achat d’add-ins individuels