Comment afficher la flèche de la liste déroulante dans Excel ?
Par défaut, les flèches des listes déroulantes de validation des données ne s'affichent pas tant que vous ne cliquez pas sur les cellules. En réalité, il n'y a aucun moyen d'afficher directement les flèches des listes déroulantes dans la feuille de calcul. Dans ce tutoriel, nous allons vous montrer comment marquer toutes les cellules contenant une liste déroulante de validation des données avec la même couleur en une seule fois afin de les repérer facilement dans la feuille de calcul.
Afficher la flèche de la liste déroulante en ajoutant une couleur à l'ensemble en une seule fois
Afficher la flèche de la liste déroulante en ajoutant une couleur à l'ensemble en une seule fois
Étant donné que la flèche de la liste déroulante ne peut pas être affichée automatiquement sans cliquer sur la cellule, vous pouvez changer leur couleur en une seule fois pour les reconnaître facilement parmi les autres cellules. Veuillez procéder comme suit.
1. Ouvrez la feuille de calcul où se trouvent les listes déroulantes, puis cliquez sur le ![]() bouton dans le coin supérieur gauche de la feuille de calcul pour sélectionner toute la feuille.
bouton dans le coin supérieur gauche de la feuille de calcul pour sélectionner toute la feuille.
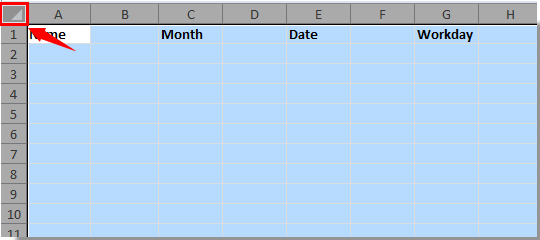
2. Cliquez sur Rechercher et sélectionner > Aller à sous l'onglet Accueil.
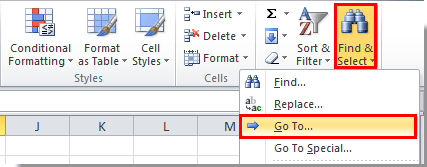
Ou vous pouvez appuyer simultanément sur Ctrl + G pour ouvrir la boîte de dialogue Aller à.
3. Dans la boîte de dialogue Aller à, cliquez sur le bouton Spécial. Voir capture d'écran :

4. Dans la boîte de dialogue Aller à spécial, cochez les options Validation des données et Tout, puis cliquez sur le bouton OK.
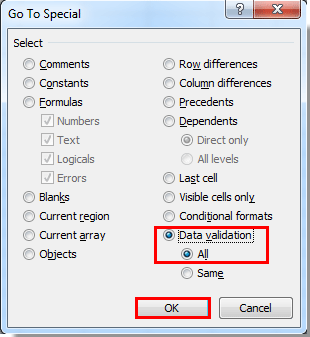
5. Toutes les cellules avec une liste déroulante de validation des données sont alors sélectionnées.

6. Allez à l' onglet Accueil cliquez sur la ![]() flèche à côté du bouton Couleur de remplissage icône, et choisissez une couleur pour les cellules sélectionnées. Ici, je choisis la couleur Bleu. Voir capture d'écran :
flèche à côté du bouton Couleur de remplissage icône, et choisissez une couleur pour les cellules sélectionnées. Ici, je choisis la couleur Bleu. Voir capture d'écran :

7. Maintenant, toutes les cellules avec une liste déroulante de validation des données sont remplies de bleu. Vous pouvez distinguer les cellules contenant une liste déroulante des autres cellules grâce aux couleurs.

Articles connexes :
- Comment remplir automatiquement d'autres cellules lors de la sélection de valeurs dans une liste déroulante Excel ?
- Comment activer l'autocomplétion lors de la saisie dans une liste déroulante Excel ?
- Comment créer une liste déroulante consultable dans Excel ?
- Comment créer un calendrier sous forme de liste déroulante dans Excel ?
- Comment créer une liste déroulante à partir d'un autre classeur dans Excel ?
Meilleurs outils de productivité pour Office
Améliorez vos compétences Excel avec Kutools pour Excel, et découvrez une efficacité incomparable. Kutools pour Excel propose plus de300 fonctionnalités avancées pour booster votre productivité et gagner du temps. Cliquez ici pour obtenir la fonctionnalité dont vous avez le plus besoin...
Office Tab apporte l’interface par onglets à Office, simplifiant considérablement votre travail.
- Activez la modification et la lecture par onglets dans Word, Excel, PowerPoint, Publisher, Access, Visio et Project.
- Ouvrez et créez plusieurs documents dans de nouveaux onglets de la même fenêtre, plutôt que dans de nouvelles fenêtres.
- Augmente votre productivité de50 % et réduit des centaines de clics de souris chaque jour !
Tous les modules complémentaires Kutools. Une seule installation
La suite Kutools for Office regroupe les modules complémentaires pour Excel, Word, Outlook & PowerPoint ainsi qu’Office Tab Pro, idéal pour les équipes travaillant sur plusieurs applications Office.
- Suite tout-en-un — modules complémentaires Excel, Word, Outlook & PowerPoint + Office Tab Pro
- Un installateur, une licence — installation en quelques minutes (compatible MSI)
- Une synergie optimale — productivité accélérée sur l’ensemble des applications Office
- Essai complet30 jours — sans inscription, ni carte bancaire
- Meilleure valeur — économisez par rapport à l’achat d’add-ins individuels