Comment multiplier deux colonnes puis faire la somme dans Excel ?
Dans Excel, la plupart d'entre nous peuvent avoir du mal à multiplier deux colonnes puis à les additionner. Bien sûr, nous pouvons multiplier chaque élément individuellement puis les additionner, mais cela devient fastidieux s'il y a des centaines ou des milliers de lignes à calculer. Heureusement, Excel dispose d'une fonction puissante – SOMMEPROD – qui nous permet de multiplier rapidement deux colonnes et d'en faire la somme. Dans cet article, je vais expliquer comment utiliser cette fonction.
Multiplier deux colonnes puis faire la somme sans critères
Multiplier deux colonnes puis faire la somme en fonction d'un ou plusieurs critères
Multiplier deux colonnes puis faire la somme basée sur une condition avec une fonctionnalité utile
Multiplier deux colonnes puis faire la somme sans critères
Supposons que vous ayez la plage de données suivante où vous devez multiplier la colonne Quantité par le prix unitaire, puis additionner tous les résultats pour obtenir le prix total :

Ici, vous pouvez appliquer la fonction SOMMEPROD pour résoudre ce problème. Veuillez entrer la formule suivante dans une cellule où vous souhaitez afficher le résultat :
Remarque : Dans la formule ci-dessus, B2:B9 et C2:C9 sont les deux plages de colonnes sur lesquelles vous souhaitez effectuer le calcul.
Appuyez ensuite sur la touche Entrée pour obtenir le résultat, comme illustré dans la capture d'écran :
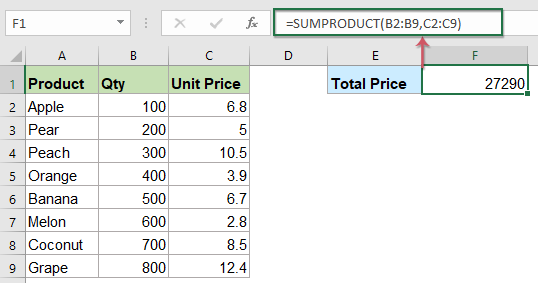
Kutools pour Excel contient des dizaines de formules couramment utilisées telles que Date & Heure, Recherche & Référence, etc., qui vous aident à créer des formules utiles sans avoir à mémoriser aucune formule, ce qui peut vous faire gagner beaucoup de temps dans votre travail quotidien. Cliquez pour télécharger Kutools pour Excel !
Kutools pour Excel : plus de 300 compléments Excel pratiques, gratuits à essayer sans limitation pendant 30 jours. Téléchargez et essayez gratuitement dès maintenant !
Multiplier deux colonnes puis faire la somme basée sur un ou plusieurs critères
Multiplier deux colonnes puis faire la somme avec un seul critère
Dans les données de la feuille de calcul suivante, je souhaite uniquement obtenir le prix total des pommes. Nous pouvons donc étendre la fonction SOMMEPROD en entrant cette formule :
Remarque : Dans la formule ci-dessus, B4:B12 et C4:C12 sont les deux plages de colonnes sur lesquelles vous souhaitez effectuer le calcul, E4 est le critère sur lequel vous souhaitez baser le calcul, et A4:A12 est la colonne contenant la condition que vous recherchez.
Appuyez ensuite sur la touche Entrée pour obtenir le résultat du calcul :

Multiplier deux colonnes puis faire la somme avec plusieurs critères
1. Multiplier deux colonnes puis faire la somme basée sur plusieurs critères dans plusieurs colonnes
Nous pouvons également utiliser la fonction SOMMEPROD pour multiplier deux colonnes et additionner les valeurs en fonction de plusieurs critères. Par exemple, je veux calculer le prix total des pommes fournies par la Chine. Veuillez copier ou entrer la formule suivante dans une cellule vide :
Remarque : Dans la formule ci-dessus, C4:C12 et D4:D12 sont les deux plages de colonnes sur lesquelles vous souhaitez effectuer le calcul, F4 et G4 sont les critères sur lesquels vous souhaitez baser le calcul, et A4:A12 et B4:B12 sont les colonnes contenant les conditions spécifiées.
Appuyez ensuite sur la touche Entrée pour obtenir le résultat comme indiqué dans la capture d'écran ci-dessous :

2. Multiplier deux colonnes puis faire la somme basée sur plusieurs critères dans la même colonne
Si je dois calculer le prix total des pommes et des oranges, utilisez cette formule :
Remarque : Dans la formule ci-dessus, C4:C12 et D4:D12 sont les deux plages de colonnes sur lesquelles vous souhaitez effectuer le calcul, F4 et F5 sont les critères sur lesquels vous souhaitez baser le calcul, et A4:A12 est la colonne contenant les conditions spécifiées.
Appuyez ensuite sur la touche Entrée pour obtenir le résultat comme indiqué dans la capture d'écran ci-dessous :
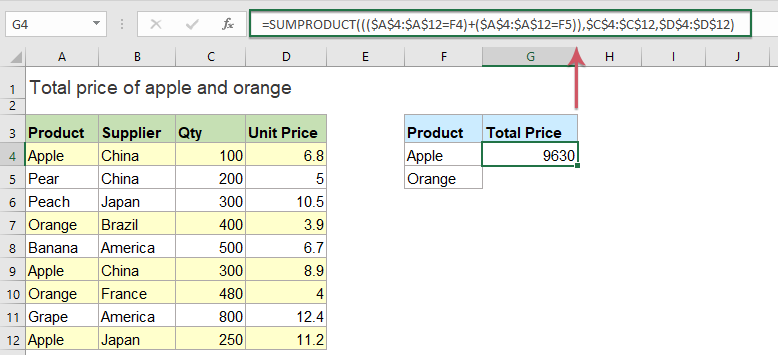
Conseils : Les exemples ci-dessus sont des formules de base, vous pouvez ajouter plus de critères selon vos besoins dans la formule de base.
Multiplier deux colonnes puis faire la somme basée sur une condition avec une fonctionnalité utile
Pour multiplier deux colonnes puis faire la somme des résultats en fonction d'une condition, la fonction SOMMEPROD avec critères de Kutools pour Excel peut également vous aider.
Remarque :Pour appliquer cet Assistant Date & Heure, vous devez d'abord télécharger Kutools pour Excel, puis appliquer la fonctionnalité rapidement et facilement.
Après avoir installé Kutools pour Excel, procédez comme suit :
1. Cliquez sur une cellule où vous souhaitez placer le résultat, puis cliquez sur Kutools > Assistant de formule > Assistant de formule, voir la capture d'écran :

2. Dans la boîte de dialogue Assistant de formule, effectuez les opérations suivantes :
- Sélectionnez Math dans la liste déroulante Type de formule ;
- Dans la liste Sélectionner une formule, choisissez l'option SOMMEPROD avec critères ;
- Ensuite, dans la section Entrée des arguments, sélectionnez Lookup_col, Lookup_value, Array 1 et Array 2 depuis la table d'origine selon vos besoins.

3. Ensuite, cliquez sur le bouton OK, et le résultat calculé sera affiché immédiatement, voir la capture d'écran :

Cliquez pour télécharger Kutools pour Excel et essayez-le gratuitement dès maintenant !
Meilleurs outils de productivité pour Office
Améliorez vos compétences Excel avec Kutools pour Excel, et découvrez une efficacité incomparable. Kutools pour Excel propose plus de300 fonctionnalités avancées pour booster votre productivité et gagner du temps. Cliquez ici pour obtenir la fonctionnalité dont vous avez le plus besoin...
Office Tab apporte l’interface par onglets à Office, simplifiant considérablement votre travail.
- Activez la modification et la lecture par onglets dans Word, Excel, PowerPoint, Publisher, Access, Visio et Project.
- Ouvrez et créez plusieurs documents dans de nouveaux onglets de la même fenêtre, plutôt que dans de nouvelles fenêtres.
- Augmente votre productivité de50 % et réduit des centaines de clics de souris chaque jour !
Tous les modules complémentaires Kutools. Une seule installation
La suite Kutools for Office regroupe les modules complémentaires pour Excel, Word, Outlook & PowerPoint ainsi qu’Office Tab Pro, idéal pour les équipes travaillant sur plusieurs applications Office.
- Suite tout-en-un — modules complémentaires Excel, Word, Outlook & PowerPoint + Office Tab Pro
- Un installateur, une licence — installation en quelques minutes (compatible MSI)
- Une synergie optimale — productivité accélérée sur l’ensemble des applications Office
- Essai complet30 jours — sans inscription, ni carte bancaire
- Meilleure valeur — économisez par rapport à l’achat d’add-ins individuels