Comment additionner ou compter les cases à cocher cochées dans Excel ?
Les cases à cocher dans Excel servent d'outil pratique pour suivre l'état de vos données. Imaginez que vous travaillez avec une liste qui inclut des cases à cocher - certaines cochées et d'autres non. Vous pourriez avoir besoin de compter le nombre de cases à cocher cochées ou de calculer la somme des valeurs associées à ces cases cochées.

Additionner ou compter les cases à cocher cochées dans Excel
Additionner ou compter les cases à cocher cochées dans Excel
Dans Excel, il n'existe pas de formule directe pour compter ou additionner les cases à cocher cochées. Pour résoudre efficacement ce problème, veuillez suivre ces étapes :
Étape 1 : Lier les cases à cocher aux cellules
- Ouvrez votre feuille de calcul où vous souhaitez compter ou additionner les cases à cocher cochées, puis faites un clic droit sur une case à cocher, et choisissez "Format de contrôle", voir capture d'écran :

- Dans la boîte de dialogue "Format d'objet", sous l'onglet "Contrôle", cliquez pour sélectionner une cellule vide relative à votre case à cocher sélectionnée comme cellule de lien à partir de l'option "Lien de cellule", et ne modifiez aucune autre option, puis cliquez sur le bouton OK. Voir capture d'écran :

- Si la case à cocher est cochée, la cellule affichera VRAI ; si elle n'est pas cochée, la cellule restera vide.
- Ensuite, vous devez répéter les étapes ci-dessus pour définir une cellule de lien pour chaque case à cocher de la colonne, et il est préférable de lier la cellule avec la case à cocher correspondante sur la même ligne, vous obtiendrez la capture d'écran suivante :

Code VBA : lier plusieurs cases à cocher aux cellules en une seule fois
Sub LinkChecks()
'Update by Extendoffice
Dim xCB
Dim xCChar
i = 2
xCChar = "D"
For Each xCB In ActiveSheet.CheckBoxes
If xCB.Value = 1 Then
Cells(i, xCChar).Value = True
Else
Cells(i, xCChar).Value = False
End If
xCB.LinkedCell = Cells(i, xCChar).Address
i = i + 1
Next xCB
End Sub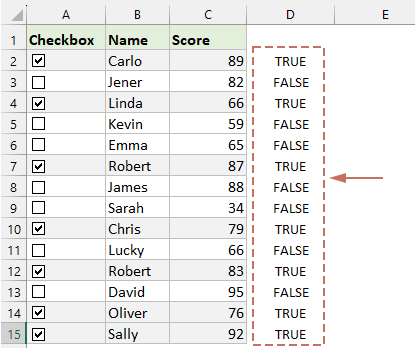
Étape 2 : Appliquer des formules pour calculer les cases à cocher
Après avoir terminé de définir la cellule de lien pour chaque case à cocher, vous pouvez utiliser les formules ci-dessous pour calculer les cases à cocher :
Compter les cases à cocher cochées :
=COUNTIF(D2:D15,TRUE)
Additionner les valeurs des cellules basées sur les cases à cocher cochées :
=SUMIF(D2:D15, TRUE, C2:C15)
Le comptage ou l'addition des cases à cocher cochées dans Excel devient simple une fois qu'elles sont liées aux cellules. Avec ces étapes, vous êtes bien parti pour tirer parti des puissantes capacités de gestion des données d'Excel. Si vous êtes intéressé par l'exploration de plus d'astuces et de conseils Excel, notre site Web propose des milliers de tutoriels, veuillez cliquer ici pour y accéder. Merci de nous avoir lu, et nous avons hâte de vous fournir plus d'informations utiles à l'avenir !
Insérez facilement plusieurs cases à cocher dans votre plage sélectionnée avec Kutools pour Excel !
La fonction Insérer des cases à cocher en lot de Kutools pour Excel vous permet d'ajouter des cases à cocher en masse en quelques clics seulement. Dites adieu à la tâche fastidieuse d'insérer des cases à cocher une par une et adoptez une méthode plus efficace pour organiser vos données. Obtenez-le maintenant pour commencer votre essai gratuit !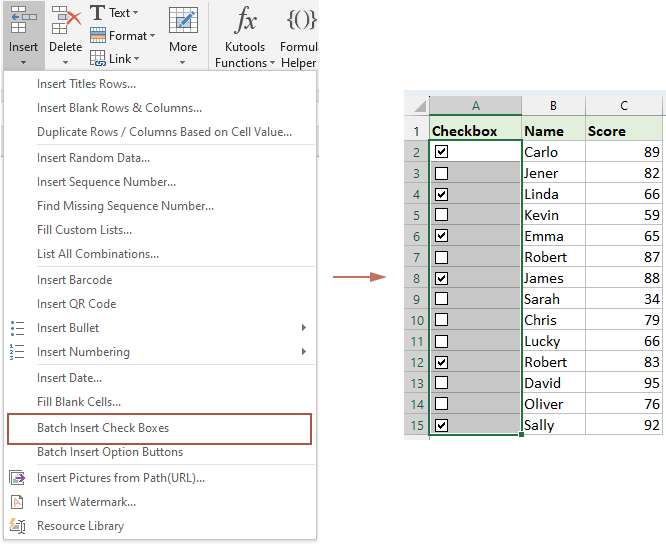
Démo : Additionner ou compter les cases à cocher cochées dans Excel
Articles connexes :
- Cases à cocher Excel : Ajouter, sélectionner, supprimer et utiliser des cases à cocher dans Excel
- Une case à cocher est un outil interactif utilisé pour sélectionner ou désélectionner une option, vous les verrez souvent sur des formulaires web ou lors du remplissage de sondages. Dans Excel, vous pouvez ajouter de multiples possibilités en cochant ou décochant une case à cocher, ce qui rend votre feuille plus dynamique et interactive, comme créer des listes de contrôle avec des cases à cocher, insérer un graphique dynamique avec des cases à cocher, etc.
- Insérer plusieurs cases à cocher dans Excel
- Comment pouvons-nous insérer rapidement plusieurs cases à cocher dans Excel ? Veuillez suivre ces méthodes astucieuses dans Excel.
- Créer une liste déroulante avec plusieurs cases à cocher
- De nombreux utilisateurs d'Excel ont tendance à créer une liste déroulante avec plusieurs cases à cocher afin de sélectionner plusieurs éléments de la liste à la fois. En réalité, vous ne pouvez pas créer une liste avec plusieurs cases à cocher avec la validation des données. Dans ce tutoriel, nous allons vous montrer deux méthodes pour créer une liste déroulante avec plusieurs cases à cocher dans Excel.
Meilleurs outils de productivité pour Office
Améliorez vos compétences Excel avec Kutools pour Excel, et découvrez une efficacité incomparable. Kutools pour Excel propose plus de300 fonctionnalités avancées pour booster votre productivité et gagner du temps. Cliquez ici pour obtenir la fonctionnalité dont vous avez le plus besoin...
Office Tab apporte l’interface par onglets à Office, simplifiant considérablement votre travail.
- Activez la modification et la lecture par onglets dans Word, Excel, PowerPoint, Publisher, Access, Visio et Project.
- Ouvrez et créez plusieurs documents dans de nouveaux onglets de la même fenêtre, plutôt que dans de nouvelles fenêtres.
- Augmente votre productivité de50 % et réduit des centaines de clics de souris chaque jour !
Tous les modules complémentaires Kutools. Une seule installation
La suite Kutools for Office regroupe les modules complémentaires pour Excel, Word, Outlook & PowerPoint ainsi qu’Office Tab Pro, idéal pour les équipes travaillant sur plusieurs applications Office.
- Suite tout-en-un — modules complémentaires Excel, Word, Outlook & PowerPoint + Office Tab Pro
- Un installateur, une licence — installation en quelques minutes (compatible MSI)
- Une synergie optimale — productivité accélérée sur l’ensemble des applications Office
- Essai complet30 jours — sans inscription, ni carte bancaire
- Meilleure valeur — économisez par rapport à l’achat d’add-ins individuels


