Comment utiliser SOMME.SI avec un ou plusieurs critères dans Excel ?
Dans Excel, faire la somme des valeurs basées sur un ou plusieurs critères est une tâche courante pour la plupart d'entre nous. La fonction SOMME.SI peut nous aider à rapidement additionner les valeurs en fonction d'une condition, tandis que la fonction SOMME.SI.ENS nous permet de faire la somme des valeurs avec plusieurs critères. Dans cet article, je vais décrire comment effectuer une somme avec un ou plusieurs critères dans Excel.
Additionner les valeurs des cellules avec un seul critère dans Excel
Additionner les valeurs des cellules avec plusieurs critères dans Excel
 Additionner les valeurs des cellules avec un seul critère dans Excel
Additionner les valeurs des cellules avec un seul critère dans Excel
Tout d'abord, voici la syntaxe de SOMME.SI pour référence :
SOMME.SI(plage, critères, [plage_somme])
- Plage : la plage de cellules à évaluer selon vos critères ;
- Critères : la condition que vous souhaitez utiliser ;
- Plage_somme : la plage de cellules à additionner si la condition est remplie.
Pour appliquer cette fonction SOMME.SI, je vais prendre les données suivantes comme exemple :

(1.) Somme des quantités lorsque le produit est « KTE » :
=SOMME.SI(A2:A12;E2;C2:C12) puis appuyez sur la touche Entrée pour obtenir le résultat, (A2:A12 est la plage de cellules contenant les critères, E2 est le critère sur lequel vous voulez baser la somme des valeurs, C2:C12 fait référence à la plage que vous souhaitez additionner), voir capture d'écran :

(2.) Additionnez la quantité de tous les produits sauf « KTE » :
=SOMME.SI(A2:A12,"<>KTE",C2:C12), puis appuyez sur la touche Entrée pour additionner toutes les quantités de produits, à l'exception de KTE, (A2:A12 est la plage de cellules contenant les critères, <>KTE est le critère qui exclut KTE, C2:C12 fait référence à la plage que vous souhaitez additionner), voir capture d'écran :

(3.) Additionnez la quantité supérieure à 250 :
=SOMME.SI(C2:C12,">250"), et appuyez sur la touche Entrée pour obtenir le résultat, (C2:C12 fait référence à la plage que vous souhaitez additionner, >250 est le critère dont vous avez besoin, vous pouvez également le changer pour inférieur à 250 si nécessaire), voir capture d'écran :
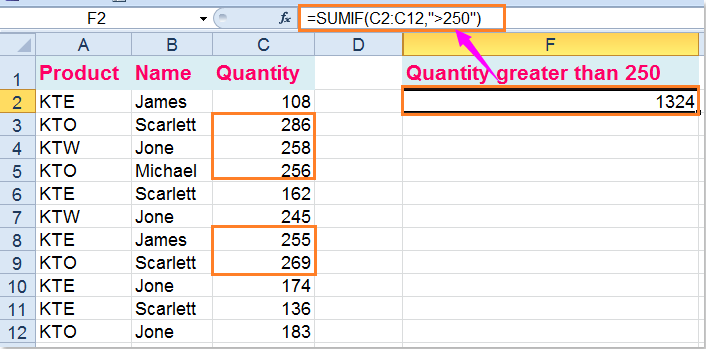
(4.) Utilisez la fonction SOMME.SI+SOMME.SI+… avec plusieurs critères OU, additionnez les quantités de KTE et KTW :
=SOMME.SI(A2:A12,"KTE",C2:C12) + SOMME.SI(A2:A12,"KTW",C2:C12) (A2:A12 est la plage de cellules contenant les critères, KTE et KTW sont les critères sur lesquels vous voulez baser la somme des valeurs, C2:C12 fait référence à la plage que vous souhaitez additionner), puis appuyez sur la touche Entrée pour obtenir le résultat :

 Additionner les valeurs des cellules avec plusieurs critères dans Excel
Additionner les valeurs des cellules avec plusieurs critères dans Excel
La syntaxe de SOMME.SI.ENS est la suivante :
SOMME.SI.ENS(plage_somme, plage_critères1, critères1,[plage_critères2, critères2],...)
- Plage_somme : une plage de cellules à additionner ;
- Plage_critères1 : la première plage contenant les critères ;
- critères1 : la première condition qui doit être remplie ;
- plage_critères2, critères2, ... : ce sont des plages supplémentaires et leurs critères associés.
(1.) Additionnez la quantité où le produit est KTE et le nom est James :
Veuillez entrer cette formule : =SOMME.SI.ENS(C2:C12,A2:A12,"KTE",B2:B12,"James"),(C2:C12 est la plage de cellules à additionner, A2:A12 , KTE sont la première plage de critères et le critère, B2:B12, James, sont la deuxième plage de critères et le critère), puis appuyez sur la touche Entrée, voir capture d'écran :

Voici également une formule matricielle qui peut vous aider : =SOMME((A2:A12="kte")*(B2:B12="James")*C2:C12), et vous devez appuyer simultanément sur Ctrl + Maj + Entrée après avoir tapé la formule.
(2.) Additionnez la quantité où le produit est KTE et le nom n'est pas James
Tapez cette formule : =SOMME.SI.ENS(C2:C12,A2:A12,"KTE",B2:B12,"<>James")(C2:C12 est la plage de cellules à additionner, A2:A12 , KTE sont la première plage de critères et le critère, B2:B12, <>James, sont la deuxième plage de critères et le critère), puis appuyez sur la touche Entrée pour obtenir le résultat, voir capture d'écran :

Une autre formule matricielle peut également accomplir cette opération : =SOMME((A2:A12="kte")*(B2:B12<>"James")*C2:C12), mais vous devez appuyer sur Ctrl + Maj + Entrée après avoir tapé cette formule.
(3.) Additionnez la quantité où le produit est KTE et la quantité est supérieure à 150
Vous pouvez utiliser cette formule SOMME.SI.ENS : =SOMME.SI.ENS(C2:C12,A2:A12,"KTE",C2:C12,">150")(C2:C12 est la plage de cellules à additionner, A2:A12 , KTE sont la première plage de critères et le critère, C2:C12, >150, sont la deuxième plage de critères et le critère), puis appuyez sur la touche Entrée pour obtenir le résultat.

Vous pouvez également utiliser la formule matricielle SOMME pour obtenir le résultat souhaité, =SOMME((A2:A12="kte")*(C2:C12>150)*C2:C12) n'oubliez pas d'appuyer sur Ctrl + Maj + Entrée après avoir tapé cette formule.
(4.) Additionnez la quantité comprise entre 100 et 200
Pour additionner les valeurs comprises entre deux nombres, utilisez cette formule : =SOMME.SI.ENS(C2:C12,C2:C12,">100",C2:C12,"<200")( C2:C12 est la plage de cellules à additionner, C2:C12 , >100 sont la première plage de critères et les critères, C2:C12, <200, sont la deuxième plage de critères et les critères), puis appuyez sur la touche Entrée pour obtenir le résultat suivant :

Bien sûr, une formule matricielle SOMME peut également vous aider, =SOMME((C2:C12>100)*(C2:C12<200)*C2:C12), n'oubliez pas d'appuyer simultanément sur Ctrl + Maj + Entrée pour obtenir le bon résultat.
Articles connexes :
Comment additionner plusieurs colonnes basées sur un seul critère dans Excel ?
Comment additionner des cellules contenant du texte et des nombres dans Excel ?
Meilleurs outils de productivité pour Office
Améliorez vos compétences Excel avec Kutools pour Excel, et découvrez une efficacité incomparable. Kutools pour Excel propose plus de300 fonctionnalités avancées pour booster votre productivité et gagner du temps. Cliquez ici pour obtenir la fonctionnalité dont vous avez le plus besoin...
Office Tab apporte l’interface par onglets à Office, simplifiant considérablement votre travail.
- Activez la modification et la lecture par onglets dans Word, Excel, PowerPoint, Publisher, Access, Visio et Project.
- Ouvrez et créez plusieurs documents dans de nouveaux onglets de la même fenêtre, plutôt que dans de nouvelles fenêtres.
- Augmente votre productivité de50 % et réduit des centaines de clics de souris chaque jour !
Tous les modules complémentaires Kutools. Une seule installation
La suite Kutools for Office regroupe les modules complémentaires pour Excel, Word, Outlook & PowerPoint ainsi qu’Office Tab Pro, idéal pour les équipes travaillant sur plusieurs applications Office.
- Suite tout-en-un — modules complémentaires Excel, Word, Outlook & PowerPoint + Office Tab Pro
- Un installateur, une licence — installation en quelques minutes (compatible MSI)
- Une synergie optimale — productivité accélérée sur l’ensemble des applications Office
- Essai complet30 jours — sans inscription, ni carte bancaire
- Meilleure valeur — économisez par rapport à l’achat d’add-ins individuels