Comment utiliser la fonction NB.SI par date/mois/année et plage de dates dans Excel ?
Par exemple, nous avons une liste de membres avec leurs dates d'anniversaire, et maintenant nous préparons des cartes d'anniversaire pour ces membres. Avant de créer les cartes d'anniversaire, nous devons compter combien d'anniversaires se produisent dans un mois/année/date spécifique. Ici, je vais vous guider pour utiliser la fonction NB.SI par date/mois/année et plage de dates avec des formules dans Excel en utilisant les méthodes suivantes :
- Compter avec NB.SI par mois/année spécifique à l'aide de formules dans Excel
- Compter avec NB.SI par année spécifiée ou plage de dates dans Excel
Compter avec NB.SI par mois/année spécifique et plage de dates à l'aide de formules dans Excel
Dans cette section, je vais introduire certaines formules pour compter les anniversaires selon un mois, une année ou une plage de dates spécifique dans Excel.
Compter avec NB.SI par un mois spécifique
Supposons que vous souhaitiez compter les anniversaires qui se produisent dans un mois spécifique, comme le mois 8 (août), vous pouvez entrer la formule ci-dessous dans une cellule vide, puis appuyer sur la touche Entrée.
=SOMMEPROD(1*(MOIS(C3:C16)=G2))
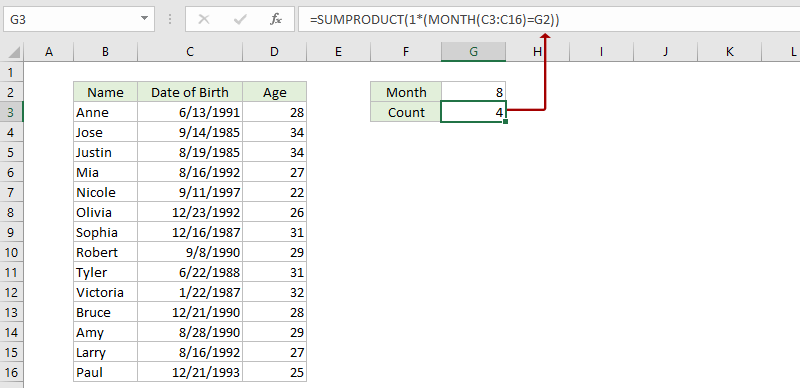
Remarques :
Dans la formule ci-dessus, C3:C16 est la colonne Date de naissance spécifiée dans laquelle vous compterez les anniversaires, et G2 est la cellule contenant le numéro du mois spécifique.
Vous pouvez également appliquer cette formule matricielle =SOMME(SI(MOIS(B2:B15)=8;1)) (appuyez sur Ctrl + Maj + Entrée) pour compter les anniversaires par mois spécifique.
Compter avec NB.SI par une année spécifique
Si vous devez compter les anniversaires par une année spécifique, disons 1988, vous pouvez utiliser l'une des formules ci-dessous selon vos besoins.
Remarque : La deuxième formule est une formule matricielle. N'oubliez pas d'appuyer simultanément sur les touches Ctrl + Maj + Entrée après avoir saisi les formules ;
Compter avec NB.SI par une date spécifique
Si vous devez compter par une date spécifique (disons 16/08/1992), veuillez appliquer la formule ci-dessous, puis appuyer sur la touche Entrée.
=NB.SI(B2:B15;"1992-08-16")
Compter avec NB.SI par une plage de dates spécifique
Si vous devez compter si c'est postérieur/antérieur à une date spécifique (disons 01/01/1990), vous pouvez appliquer les formules ci-dessous :
Pour compter si compris entre deux dates spécifiques (disons entre le 01/01/1988 et le 01/01/1998), veuillez appliquer la formule ci-dessous :
=NB.SI.ENS(B2:B15;">"&"1988-01-01";B2:B15;"<"&"1998-01-01")
Comptez facilement par exercice fiscal, semestre, numéro de semaine ou jour de la semaine dans Excel
La fonction Regroupement temporel spécial du tableau croisé dynamique, fournie par Kutools pour Excel, permet d'ajouter une colonne d'aide pour calculer l'exercice fiscal, le semestre, le numéro de semaine ou le jour de la semaine basé sur la colonne de date spécifiée, et vous permet de compter, additionner ou faire la moyenne des colonnes basées sur les résultats calculés dans un nouveau Tableau Croisé Dynamique.
Kutools pour Excel - Boostez Excel avec plus de 300 outils essentiels. Profitez de fonctionnalités IA gratuites en permanence ! Obtenez-le maintenant
Compter avec NB.SI par date spécifiée, année ou plage de dates dans Excel
Si vous avez installé Kutools pour Excel, vous pouvez appliquer son utilitaire Sélectionner des cellules spécifiques pour compter le nombre d'occurrences par date spécifiée, année ou plage de dates dans Excel facilement.
1. Sélectionnez la colonne des anniversaires dans laquelle vous allez compter, puis cliquez sur Kutools > Sélectionner > Sélectionner des cellules spécifiques. Voir capture d'écran :

2. Dans la boîte de dialogue Sélectionner des cellules spécifiques qui s'ouvre, veuillez procéder comme indiqué dans la capture d'écran ci-dessus :
(1) Dans la section Type de sélection veuillez cocher une option selon vos besoins. Dans notre cas, nous cochons l'option Cellule ;
(2) Dans la section Type spécifique sélectionnez Supérieur ou égal à dans la première liste déroulante, puis tapez la première date de la plage de dates spécifiée dans la case de droite ; ensuite, sélectionnez Inférieur ou égal à dans la deuxième liste déroulante, et tapez la dernière date de la plage de dates spécifiée dans la case de droite, puis cochez Et ;
(3) Cliquez sur le bouton Ok .

3. Maintenant, une boîte de dialogue apparaît et montre combien de lignes ont été sélectionnées comme indiqué dans la capture d'écran ci-dessous. Veuillez cliquer sur le bouton OK pour fermer cette boîte de dialogue.

Remarques :
(1) Pour compter le nombre d'occurrences par année spécifiée, il suffit de spécifier la plage de dates allant de la première date de cette année à la dernière date de cette année, par exemple de 1/1/1990 à 12/31/1990.
(2) Pour compter le nombre d'occurrences par date spécifiée, comme le 14/09/1985, il suffit de spécifier les paramètres dans la boîte de dialogue Sélectionner des cellules spécifiques comme indiqué dans la capture d'écran ci-dessous :

Démo : Compter avec NB.SI par date, jour de la semaine, mois, année ou plage de dates dans Excel
Articles connexes :
Meilleurs outils de productivité pour Office
Améliorez vos compétences Excel avec Kutools pour Excel, et découvrez une efficacité incomparable. Kutools pour Excel propose plus de300 fonctionnalités avancées pour booster votre productivité et gagner du temps. Cliquez ici pour obtenir la fonctionnalité dont vous avez le plus besoin...
Office Tab apporte l’interface par onglets à Office, simplifiant considérablement votre travail.
- Activez la modification et la lecture par onglets dans Word, Excel, PowerPoint, Publisher, Access, Visio et Project.
- Ouvrez et créez plusieurs documents dans de nouveaux onglets de la même fenêtre, plutôt que dans de nouvelles fenêtres.
- Augmente votre productivité de50 % et réduit des centaines de clics de souris chaque jour !
Tous les modules complémentaires Kutools. Une seule installation
La suite Kutools for Office regroupe les modules complémentaires pour Excel, Word, Outlook & PowerPoint ainsi qu’Office Tab Pro, idéal pour les équipes travaillant sur plusieurs applications Office.
- Suite tout-en-un — modules complémentaires Excel, Word, Outlook & PowerPoint + Office Tab Pro
- Un installateur, une licence — installation en quelques minutes (compatible MSI)
- Une synergie optimale — productivité accélérée sur l’ensemble des applications Office
- Essai complet30 jours — sans inscription, ni carte bancaire
- Meilleure valeur — économisez par rapport à l’achat d’add-ins individuels