Comment calculer les décisions de fabrication ou d'achat dans Excel ?
Fabriquer un certain accessoire par vous-même ou l'acheter auprès d'autres fabricants ? Normalement, nous devons comparer les coûts de fabrication et d'achat avant de prendre une décision. Ici, je vais vous guider à travers une analyse Fabrication vs Achat, et vous permettre de prendre facilement la décision de fabrication ou d'achat dans Excel.
Calculer les décisions de fabrication ou d'achat dans Excel
 Calculer les décisions de fabrication ou d'achat dans Excel
Calculer les décisions de fabrication ou d'achat dans Excel
Pour calculer ou évaluer la décision de fabrication ou d'achat dans Excel, vous pouvez procéder comme suit :
Étape 1 : Préparez un tableau comme indiqué dans la capture d'écran suivante, et entrez vos données dans ce tableau.
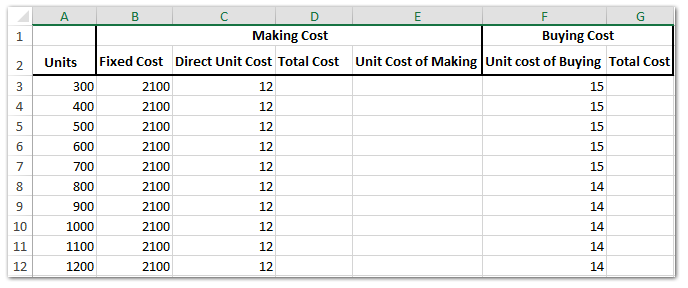
Étape 2 : Calculez le coût de fabrication et le coût total d'achat :
(1) Dans la cellule D3, entrez =A3*C3+B3, puis faites glisser la poignée de recopie jusqu'à la plage dont vous avez besoin. Dans notre cas, nous faisons glisser la poignée de recopie jusqu'à la plage D4:D12 ;
(2) Dans la cellule E3, entrez =D3/A3, puis faites glisser la poignée de recopie jusqu'à la plage dont vous avez besoin. Dans notre cas, nous faisons glisser la poignée de recopie jusqu'à la plage E4:E12 ;
(3) Dans la cellule G3, entrez =F3*A3, puis faites glisser la poignée de recopie jusqu'à la plage dont vous avez besoin. Dans notre cas, nous faisons glisser la poignée de recopie jusqu'à la plage G4:G12.
Jusqu'à présent, nous avons terminé le tableau Fabrication VS Achat dans Excel.
Étape 3 : Ensuite, nous allons insérer un graphique de dispersion.
(1) Maintenez la touche Ctrl enfoncée, puis sélectionnez la colonne Unités (Plage A2:A12), la colonne Coût unitaire de fabrication (Plage E2:E12) et la colonne Coût unitaire d'achat (Plage F2:F12) ;
(2) Cliquez sur Insertion > Graphique en nuages de points (ou Insérer un graphique en nuages de points (X,Y) ou diagramme à bulles) > Nuage de points avec lignes lissées. Voir la capture d'écran ci-dessous :
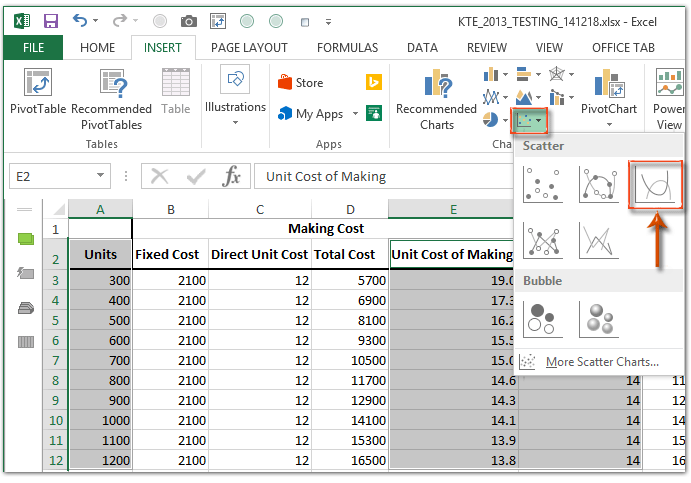
Étape 4 : Formatez l'axe vertical en cliquant avec le bouton droit sur l'axe vertical et en sélectionnant Format de l'axe dans le menu contextuel.

Étape 5 : Modifiez les options de l'axe vertical comme suit :
- Dans le volet Format de l'axe d'Excel 2013, saisissez la limite minimale dans la case Minimum et la limite maximale dans la case Maximum ;
- Dans la boîte de dialogue Format de l'axe d'Excel 2007 et 2010, cochez l'option Fixe derrière Minimum et saisissez la limite minimale dans la case suivante ; cochez l'option Fixe derrière Maximum et saisissez la limite maximale dans la case suivante ; puis fermez la boîte de dialogue. Voir la capture d'écran ci-dessous :
Excel 2013 et versions ultérieures :

Excel 2010 :
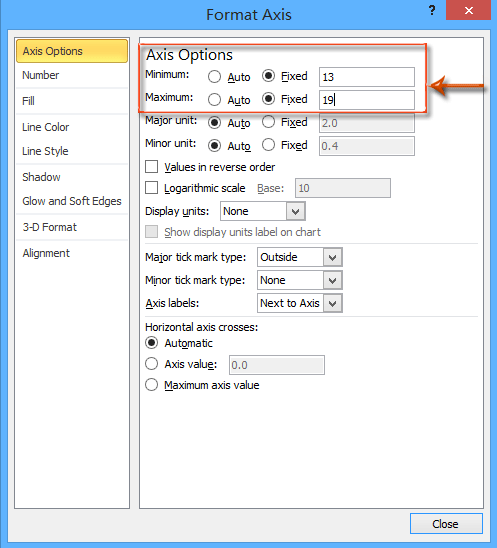
Étape 6 : Modifiez l'option de l'axe horizontal avec la même méthode que celle introduite à l'étape 5.
Étape 7 : Continuez à sélectionner le graphique, puis cliquez sur Mise en page > Titre du graphique > Au-dessus du graphique, puis tapez un nom pour le graphique.

Remarque : Dans Excel 2013, le nom du graphique est ajouté au-dessus du graphique par défaut. Vous devez simplement changer le nom du graphique selon vos besoins.
Étape 8 : Changez la position des légendes en cliquant sur Mise en page > Légende > Afficher la légende en bas.
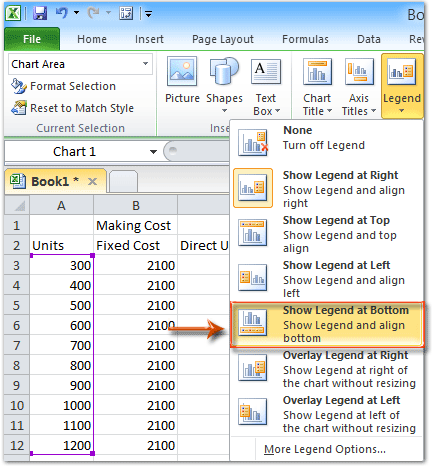
Remarque : Dans Excel 2013, la légende est ajoutée en bas par défaut.
À ce jour, nous avons créé le tableau Fabrication vs Achat ainsi que le graphique Fabrication vs Achat. Et nous pouvons facilement prendre la décision de fabrication ou d'achat grâce au graphique.
Dans notre cas, si nous avons besoin de moins de 1050 unités, il est économique d'acheter l'accessoire ; si nous avons besoin de plus de 1050 unités, fabriquer l'accessoire coûtera moins cher ; si nous avons besoin de 700 unités ou 1050 unités, fabriquer coûte autant que d'acheter. Voir la capture d'écran ci-dessous :

Meilleurs outils de productivité pour Office
Améliorez vos compétences Excel avec Kutools pour Excel, et découvrez une efficacité incomparable. Kutools pour Excel propose plus de300 fonctionnalités avancées pour booster votre productivité et gagner du temps. Cliquez ici pour obtenir la fonctionnalité dont vous avez le plus besoin...
Office Tab apporte l’interface par onglets à Office, simplifiant considérablement votre travail.
- Activez la modification et la lecture par onglets dans Word, Excel, PowerPoint, Publisher, Access, Visio et Project.
- Ouvrez et créez plusieurs documents dans de nouveaux onglets de la même fenêtre, plutôt que dans de nouvelles fenêtres.
- Augmente votre productivité de50 % et réduit des centaines de clics de souris chaque jour !
Tous les modules complémentaires Kutools. Une seule installation
La suite Kutools for Office regroupe les modules complémentaires pour Excel, Word, Outlook & PowerPoint ainsi qu’Office Tab Pro, idéal pour les équipes travaillant sur plusieurs applications Office.
- Suite tout-en-un — modules complémentaires Excel, Word, Outlook & PowerPoint + Office Tab Pro
- Un installateur, une licence — installation en quelques minutes (compatible MSI)
- Une synergie optimale — productivité accélérée sur l’ensemble des applications Office
- Essai complet30 jours — sans inscription, ni carte bancaire
- Meilleure valeur — économisez par rapport à l’achat d’add-ins individuels