Comment calculer le taux de croissance annuel moyen/composé dans Excel ?
Cet article traite des méthodes pour calculer le Taux de Croissance Annuel Moyen (TCAM) et le Taux de Croissance Annuel Composé (TCAC) dans Excel.
- Calculer le taux de croissance annuel composé dans Excel
- Calculer le taux de croissance annuel composé avec la fonction XIRR dans Excel
- Calculer le taux de croissance annuel moyen dans Excel
Calculer le Taux de Croissance Annuel Composé dans Excel
Pour calculer le Taux de Croissance Annuel Composé dans Excel, il existe une formule de base =((Valeur Finale/Valeur Initiale)^(1/Périodes) -1. Et nous pouvons facilement appliquer cette formule comme suit :
1. Sélectionnez une cellule vide, par exemple la Cellule E3, entrez la formule ci-dessous dedans, puis appuyez sur la touche Entrée . Voir capture d'écran :
=(C12/C3)^(1/(10-1))-1
Remarque : Dans la formule ci-dessus, C12 est la cellule contenant la valeur finale, C3 est la cellule contenant la valeur initiale, 10-1 est la période entre la valeur initiale et la valeur finale, et vous pouvez les modifier en fonction de vos besoins.

2. Dans certains cas, le résultat du calcul peut ne pas être formaté en pourcentage. Continuez à sélectionner le résultat du calcul, cliquez sur Style de Pourcentage bouton ![]() sur l'onglet Accueil pour changer le nombre au format pourcentage, puis modifiez ses décimales en cliquant sur le bouton Augmenter les Décimales bouton
sur l'onglet Accueil pour changer le nombre au format pourcentage, puis modifiez ses décimales en cliquant sur le bouton Augmenter les Décimales bouton ![]() ou Réduire les Décimales bouton
ou Réduire les Décimales bouton ![]() . Voir capture d'écran :
. Voir capture d'écran :

Calculer le taux de croissance annuel composé avec la fonction XIRR dans Excel
En réalité, la fonction XIRR peut nous aider à calculer facilement le Taux de Croissance Annuel Composé dans Excel, mais elle nécessite de créer un nouveau tableau avec la valeur initiale et la valeur finale.
1. Créez un nouveau tableau avec la valeur initiale et la valeur finale comme indiqué dans la première capture d'écran suivante :
Remarque : Dans la Cellule F3, entrez =C3, dans la Cellule G3, entrez =B3, dans la Cellule F4, entrez =-C12, et dans la Cellule G4, entrez =B12, ou vous pouvez entrer directement vos données originales dans ce tableau. En passant, vous devez ajouter un signe moins avant la Valeur Finale.
2. Sélectionnez une cellule vide sous ce tableau, entrez la formule ci-dessous dedans, puis appuyez sur la touche Entrée.
=XIRR(F3:F4,G3:G4)
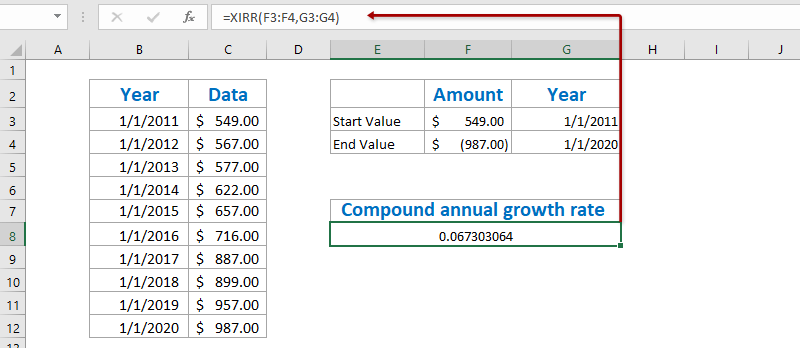
3. Pour changer le résultat au format pourcentage, sélectionnez la Cellule avec cette fonction XIRR, cliquez sur le Style de Pourcentage bouton ![]() sur l'onglet Accueil puis changez ses décimales en cliquant sur le bouton Augmenter les Décimales bouton
sur l'onglet Accueil puis changez ses décimales en cliquant sur le bouton Augmenter les Décimales bouton ![]() ou Réduire les Décimales bouton
ou Réduire les Décimales bouton ![]() . Voir capture d'écran :
. Voir capture d'écran :

Enregistrez rapidement le tableau TCAC en tant que mini-modèle et réutilisez-le en un seul clic à l'avenir
Il doit être très fastidieux de référencer des cellules et d'appliquer des formules pour calculer les moyennes à chaque fois. Kutools for Excel fournit une solution pratique via l'utilitaire AutoTexte pour enregistrer la plage en tant qu'entrée AutoTexte, qui peut conserver les formats de cellules et les formules dans la plage. Vous pourrez ensuite réutiliser cette plage en un seul clic.
Calculer le Taux de Croissance Annuel Moyen dans Excel
Pour calculer le Taux de Croissance Annuel Moyen dans Excel, normalement, nous devons calculer les taux de croissance annuels de chaque année avec la formule = (Valeur Finale - Valeur Initiale) / Valeur Initiale, puis faire la moyenne de ces taux de croissance annuels. Vous pouvez procéder comme suit :
1. À côté du tableau original, entrez la formule ci-dessous dans la Cellule C3 vide, puis faites glisser la poignée de remplissage jusqu'à la Plage C3:C11.
=(C4-C3)/C3
2. Sélectionnez la Plage D4:D12, cliquez sur le Style de Pourcentage bouton ![]() sur l'onglet Accueil puis changez ses décimales en cliquant sur le bouton Augmenter les Décimales bouton
sur l'onglet Accueil puis changez ses décimales en cliquant sur le bouton Augmenter les Décimales bouton ![]() ou Réduire les Décimales bouton
ou Réduire les Décimales bouton ![]() . Voir capture d'écran :
. Voir capture d'écran :

3. Faites la moyenne de tous les taux de croissance annuels en entrant la formule ci-dessous dans la Cellule F4, puis appuyez sur la touche Entrée .
=MOYENNE(D4:D12)

Jusqu'à présent, le Taux de Croissance Annuel Moyen a été calculé et affiché dans la Cellule C12.
Démo : calculer le taux de croissance annuel moyen/composé dans Excel
Articles connexes :
Meilleurs outils de productivité pour Office
Améliorez vos compétences Excel avec Kutools pour Excel, et découvrez une efficacité incomparable. Kutools pour Excel propose plus de300 fonctionnalités avancées pour booster votre productivité et gagner du temps. Cliquez ici pour obtenir la fonctionnalité dont vous avez le plus besoin...
Office Tab apporte l’interface par onglets à Office, simplifiant considérablement votre travail.
- Activez la modification et la lecture par onglets dans Word, Excel, PowerPoint, Publisher, Access, Visio et Project.
- Ouvrez et créez plusieurs documents dans de nouveaux onglets de la même fenêtre, plutôt que dans de nouvelles fenêtres.
- Augmente votre productivité de50 % et réduit des centaines de clics de souris chaque jour !
Tous les modules complémentaires Kutools. Une seule installation
La suite Kutools for Office regroupe les modules complémentaires pour Excel, Word, Outlook & PowerPoint ainsi qu’Office Tab Pro, idéal pour les équipes travaillant sur plusieurs applications Office.
- Suite tout-en-un — modules complémentaires Excel, Word, Outlook & PowerPoint + Office Tab Pro
- Un installateur, une licence — installation en quelques minutes (compatible MSI)
- Une synergie optimale — productivité accélérée sur l’ensemble des applications Office
- Essai complet30 jours — sans inscription, ni carte bancaire
- Meilleure valeur — économisez par rapport à l’achat d’add-ins individuels