Créer et utiliser un formulaire de saisie de données dans Excel
La saisie de données peut être une tâche fastidieuse et répétitive, mais Excel propose une solution puissante pour la rendre plus rapide et mieux organisée : le formulaire de saisie de données. Avec cette fonctionnalité, vous pouvez simplifier la saisie des données, réduire les erreurs et rationaliser les flux de travail, en particulier lors de la gestion de grands ensembles de données. Dans ce guide, nous vous montrerons étape par étape comment créer et utiliser un formulaire de saisie de données dans Excel, même sans expérience préalable.
Créer et utiliser un formulaire de saisie de données dans Excel
Utilisation rapide de la fonctionnalité Formulaire de Données de Kutools pour Excel
Créer et utiliser un formulaire de saisie de données dans Excel
Ajouter l'outil Formulaire au ruban
La fonctionnalité Formulaire de Données n'est pas directement visible dans l'interface par défaut d'Excel, vous devrez donc d'abord l'ajouter au ruban. Voici comment procéder :
- Cliquez sur la petite flèche déroulante de la "Barre d'accès rapide", et sélectionnez "Plus de commandes" dans le menu contextuel.

- Dans la boîte de dialogue "Options Excel", spécifiez les opérations suivantes :
- Sélectionnez "Toutes les commandes" dans le menu déroulant "Choisir des commandes depuis".
- Faites défiler la liste des commandes jusqu'à ce que vous voyiez "Formulaire..." et cliquez dessus.
- Cliquez sur le bouton "Ajouter" pour ajouter le "Formulaire" à la liste des commandes de la barre d'outils d'accès rapide sur la droite.
- Enfin, cliquez sur le bouton OK.

- Vous pouvez maintenant voir que l'icône "Formulaire" est affichée dans la "Barre d'outils d'accès rapide", voir capture d'écran :

Utiliser le Formulaire de Données
Une fois l'outil Formulaire ajouté, vous pouvez commencer à l'utiliser pour la saisie et la gestion des données.
- Préparez votre jeu de données avec des en-têtes de colonnes dans la première ligne, puis créez un tableau pour les données. Sélectionnez la plage de données et cliquez sur "Insérer" > "Tableau", dans la boîte de dialogue, cliquez sur "OK".

- Cliquez n'importe où dans votre tableau, puis cliquez sur le bouton "Formulaire" dans le ruban.
- Un formulaire contextuel apparaîtra avec des champs correspondant à vos en-têtes de colonnes. Cliquez sur le bouton "Nouveau" et saisissez les informations dans les champs appropriés un par un.

- Lorsque vous avez terminé, appuyez sur la touche "Entrée" ou cliquez à nouveau sur le bouton "Nouveau" pour insérer les données dans le tableau et ouvrir un formulaire vierge pour l'enregistrement suivant.

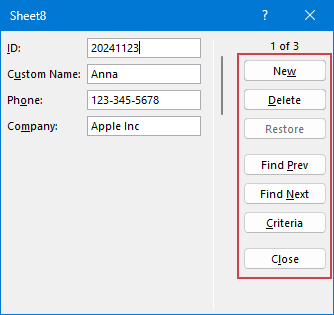
- "Nouveau" : Créer un nouvel enregistrement.
- "Supprimer" : Supprimer un enregistrement existant.
- "Restaurer" : Restaurer les données d'origine d'une entrée existante si vous n'avez pas encore cliqué sur "Nouveau" ou appuyé sur "Entrée". Cela est utile lorsque vous éditez et devez annuler les modifications.
- "Rechercher précédent" : Naviguer vers l'enregistrement précédent dans le jeu de données.
- "Rechercher suivant" : Naviguer vers l'enregistrement suivant dans le jeu de données.
- "Critères" : Vous permet de filtrer et de trouver des enregistrements spécifiques.
- "Fermer" : Fermer le formulaire et revenir à la feuille de calcul.
Utilisation rapide de la fonctionnalité Formulaire de Données de Kutools pour Excel
Simplifiez la saisie de données dans Excel avec la puissante fonctionnalité Formulaire de Données de Kutools pour Excel ! Conçue pour l'efficacité et la facilité d'utilisation, cet outil vous permet de saisir, modifier et gérer rapidement des données dans un format structuré sans avoir besoin de configurations complexes ou de formules.
- Cliquez sur une cellule où vous souhaitez insérer les données ci-dessous. Ensuite, cliquez sur "Kutools" > "Affichage" > "Formulaire de Données" pour ouvrir la boîte de dialogue "Formulaire de Données".
- Dans la boîte de dialogue "Formulaire de Données", cliquez sur le bouton "Nouveau", et saisissez les informations dans les champs appropriés un par un.

- Lorsque vous avez terminé, cliquez sur le bouton "Appliquer" pour insérer le nouvel enregistrement sous la cellule que vous avez sélectionnée. Voir capture d'écran :

- "Nouveau" : Créer un nouvel enregistrement.
- "Appliquer" : Les nouvelles données saisies seront insérées dans le tableau ou les modifications que vous apportez dans le Formulaire de Données seront synchronisées avec le tableau d'origine.
- "Annuler la cellule", "Annuler la ligne entière" : Restaurer les données d'origine d'une entrée existante si vous n'avez pas encore cliqué sur "Nouveau" ou appuyé sur "Entrée". Cela est utile lorsque vous éditez et devez annuler les modifications.
- "Enregistrement précédent", "Enregistrement suivant" : Cliquez pour afficher les données de la ligne précédente ou suivante.
- "Page précédente", "Page suivante" : Cliquez pour afficher les données de la ligne dans la page précédente ou suivante de la feuille de calcul actuelle.
- "Supprimer" : Supprimer la ligne actuelle.
- "Fermer" : Quitter ou fermer la boîte de dialogue Formulaire de Données.
Les formulaires de saisie de données simplifient la gestion des données, réduisent les erreurs et augmentent la productivité. En ajoutant l'outil Formulaire au ruban, vous pouvez facilement utiliser les fonctionnalités intégrées d'Excel pour une saisie efficace des données. Pour une option plus rapide et plus intuitive, Kutools pour Excel propose une fonctionnalité Formulaire de Données améliorée pour rationaliser votre flux de travail. Choisissez la méthode qui vous convient le mieux et commencez à gérer vos données sans effort ! Si vous êtes intéressé par l'exploration de plus d'astuces et de conseils Excel, notre site Web propose des milliers de tutoriels.
Meilleurs outils de productivité pour Office
Améliorez vos compétences Excel avec Kutools pour Excel, et découvrez une efficacité incomparable. Kutools pour Excel propose plus de300 fonctionnalités avancées pour booster votre productivité et gagner du temps. Cliquez ici pour obtenir la fonctionnalité dont vous avez le plus besoin...
Office Tab apporte l’interface par onglets à Office, simplifiant considérablement votre travail.
- Activez la modification et la lecture par onglets dans Word, Excel, PowerPoint, Publisher, Access, Visio et Project.
- Ouvrez et créez plusieurs documents dans de nouveaux onglets de la même fenêtre, plutôt que dans de nouvelles fenêtres.
- Augmente votre productivité de50 % et réduit des centaines de clics de souris chaque jour !
Tous les modules complémentaires Kutools. Une seule installation
La suite Kutools for Office regroupe les modules complémentaires pour Excel, Word, Outlook & PowerPoint ainsi qu’Office Tab Pro, idéal pour les équipes travaillant sur plusieurs applications Office.
- Suite tout-en-un — modules complémentaires Excel, Word, Outlook & PowerPoint + Office Tab Pro
- Un installateur, une licence — installation en quelques minutes (compatible MSI)
- Une synergie optimale — productivité accélérée sur l’ensemble des applications Office
- Essai complet30 jours — sans inscription, ni carte bancaire
- Meilleure valeur — économisez par rapport à l’achat d’add-ins individuels







