Comment vérifier si une date est un jour férié public et compter les jours à l'exception des jours fériés dans Excel ?
Par exemple, vous avez une liste de dates et souhaitez vérifier s'il existe des jours fériés publics dans cette liste. Comment pourriez-vous le faire rapidement ? Dans cet article, je vais vous montrer comment calculer toutes les dates des jours fériés américains pour des années données, puis vérifier facilement si une date est un jour férié américain dans Excel.
- Partie 1 : Calculer les jours fériés pour des années données dans Excel
- Partie 2 : Vérifier si une date est un jour férié dans Excel
- Partie 3 : Compter les jours entre deux dates à l'exception des week-ends et des jours fériés dans Excel
Partie 1 : Calculer les jours fériés pour une année donnée dans Excel
Avant de vérifier si une date est un jour férié, vous devez lister tous les jours fériés pour des années données dans Excel. Par conséquent, préparer un tableau comme celui illustré dans la capture d'écran ci-dessous rendra votre travail plus facile.
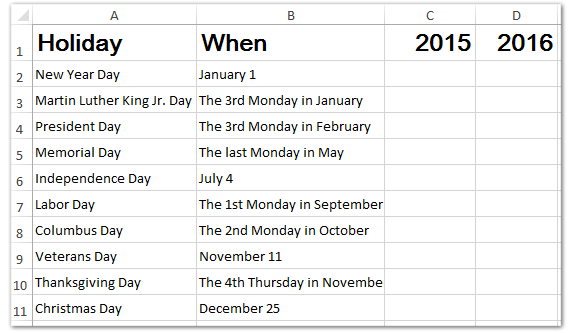
Il existe trois types de jours fériés publics américains :
- (1) Le premier type est un jour férié à une date fixe, comme le Jour de l'an qui tombe le 1er janvier. Nous pouvons facilement calculer le Jour de l'an avec la formule =DATE(Année donnée,1,1);
- (2) Le deuxième type est un jour férié sur un jour de semaine fixe, comme la Journée des Présidents. Nous pouvons facilement calculer la Journée des Présidents avec la formule =DATE(Année donnée,1,1)+14+CHOISIR(JOURSEM(DATE(Année donnée,1,1)),1,0,6,5,4,3,2);
- (3) Et le dernier type est le Jour du Souvenir, que nous pouvons facilement calculer avec la formule =DATE(Année donnée,6,1)-JOURSEM(DATE(Année donnée,6,6)).
Voici une liste des formules pour calculer tous les jours fériés dans le tableau ci-dessous. Il suffit d'entrer les formules dans la cellule appropriée et d'appuyer sur la touche Entrée une par une.
| Jour férié | Cellule | Formules |
| Jour de l'an | C2 | =DATE(C1,1,1) |
| Journée Martin Luther King Jr. | C3 | =DATE(C1,1,1)+14+CHOISIR(JOURSEM(DATE(C1,1,1)),1,0,6,5,4,3,2) |
| Journée des Présidents | C4 | =DATE(C1,2,1)+14+CHOISIR(JOURSEM(DATE(C1,2,1)),1,0,6,5,4,3,2) |
| Jour du Souvenir | C5 | =DATE(C1,6,1)-JOURSEM(DATE(C1,6,6)) |
| Jour de l'Indépendance | C6 | =DATE(C1,7,4) |
| Fête du Travail | C7 | =DATE(C1,9,1)+CHOISIR(JOURSEM(DATE(C1,9,1)),1,0,6,5,4,3,2) |
| Jour de Christophe Colomb | C8 | =DATE(C1,10,1)+7+CHOISIR(JOURSEM(DATE(C1,10,1)),1,0,6,5,4,3,2) |
| Jour des Anciens Combattants | C9 | =DATE(C1,11,11) |
| Action de Grâce | C10 | =DATE(C1,11,1)+21+CHOISIR(JOURSEM(DATE(C1,11,1)),4,3,2,1,0,6,5) |
| Noël | C11 | =DATE(C1,12,25) |
Remarque : Dans les formules du tableau ci-dessus, C1 est la cellule de référence qui contient l'année donnée. Dans notre exemple, cela signifie l'année 2015, et vous pouvez la modifier selon vos besoins.
Avec ces formules, vous pouvez facilement calculer les dates des jours fériés pour des années données. Voir la capture d'écran ci-dessous :


Découvrez la magie d'Excel avec Kutools AI
- Exécution intelligente : Effectuez des opérations sur les cellules, analysez les données et créez des graphiques, le tout piloté par des commandes simples.
- Formules personnalisées : Générez des formules adaptées pour rationaliser vos flux de travail.
- Codage VBA : Écrivez et implémentez du code VBA sans effort.
- Interprétation des formules : Comprenez facilement des formules complexes.
- Traduction de texte : Surmontez les barrières linguistiques dans vos feuilles de calcul.
Partie 2 : Vérifier si une date est un jour férié dans Excel
Après avoir listé toutes les dates des jours fériés pour des années spécifiques, nous pouvons facilement vérifier si une date est un jour férié ou non avec des formules dans Excel. Supposons que vous ayez une liste de dates comme illustré dans la capture d'écran ci-dessous, et je vais vous présenter les moyens de le faire facilement.


Sélectionnez une cellule vide à côté de la liste des dates, disons Cellule B18, entrez la formule =SI(NB.SI($C$2:$D$11,A18),"Jour férié","Non") dedans, puis faites glisser la poignée de recopie vers la plage dont vous avez besoin. Voir la capture d'écran ci-dessus :
Remarques :
(1) Dans la formule =SI(NB.SI($C$2:$D$11,A18),"Jour férié","Non"), $C$2:$D$11 est la plage des jours fériés pour des années spécifiques, et A18 est la cellule contenant la date que vous souhaitez vérifier comme étant un jour férié, et vous pouvez les modifier en fonction de vos besoins. Cette formule renverra "Jour férié" si la date spécifique est un jour férié, et "Non" sinon.
(2) Vous pouvez également appliquer cette formule matricielle =SI(OU($C$2:$D$11=A18),"Jour férié","NON") pour vérifier si la date correspondante est un jour férié ou non.
Partie 3 : Compter les jours entre deux dates à l'exception des week-ends et des jours fériés dans Excel
Dans la Partie 1, nous avons listé tous les jours fériés pour une année donnée, et maintenant cette méthode va vous guider pour compter le nombre de jours à l'exception de tous les week-ends et jours fériés dans une plage de dates.
Sélectionnez une cellule vide où vous retournerez le nombre de jours, et entrez la formule =NB.JOURS.OUVRES(E1,E2,B2:B10) dedans, puis appuyez sur la touche Entrée .
Remarque : Dans les cellules ci-dessus, E1 est la date de début de la plage de dates spécifiée, E2 est la date de fin, et B2:B10 est la liste des jours fériés que nous avons calculée dans la Partie 1.

Maintenant, vous obtiendrez le nombre de jours à l'exception des week-ends et des jours fériés dans la plage de dates spécifiée.
Meilleurs outils de productivité pour Office
Améliorez vos compétences Excel avec Kutools pour Excel, et découvrez une efficacité incomparable. Kutools pour Excel propose plus de300 fonctionnalités avancées pour booster votre productivité et gagner du temps. Cliquez ici pour obtenir la fonctionnalité dont vous avez le plus besoin...
Office Tab apporte l’interface par onglets à Office, simplifiant considérablement votre travail.
- Activez la modification et la lecture par onglets dans Word, Excel, PowerPoint, Publisher, Access, Visio et Project.
- Ouvrez et créez plusieurs documents dans de nouveaux onglets de la même fenêtre, plutôt que dans de nouvelles fenêtres.
- Augmente votre productivité de50 % et réduit des centaines de clics de souris chaque jour !
Tous les modules complémentaires Kutools. Une seule installation
La suite Kutools for Office regroupe les modules complémentaires pour Excel, Word, Outlook & PowerPoint ainsi qu’Office Tab Pro, idéal pour les équipes travaillant sur plusieurs applications Office.
- Suite tout-en-un — modules complémentaires Excel, Word, Outlook & PowerPoint + Office Tab Pro
- Un installateur, une licence — installation en quelques minutes (compatible MSI)
- Une synergie optimale — productivité accélérée sur l’ensemble des applications Office
- Essai complet30 jours — sans inscription, ni carte bancaire
- Meilleure valeur — économisez par rapport à l’achat d’add-ins individuels