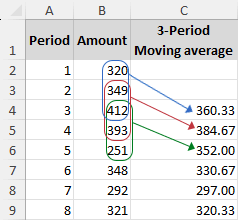Comment calculer la moyenne mobile dans Excel ?
Lorsque vous traitez des données qui fluctuent dans le temps, comme les prix des actions, les tendances météorologiques ou les tendances de vente, il est crucial de discerner les modèles sous-jacents derrière la surface des ensembles de données volatiles ou chaotiques. C'est là qu'intervient le concept de moyenne mobile. Une moyenne mobile offre une vue claire de la tendance des données en lissant les fluctuations à court terme et en mettant en évidence les tendances ou cycles à plus long terme.
| Dans ce tutoriel, nous explorerons des méthodes pour calculer la moyenne mobile dans Excel, ainsi que des conseils pour ajouter une ligne de tendance de moyenne mobile à un graphique existant. Commençons et maîtrisons ces techniques. |
Qu'est-ce que la moyenne mobile ?
Une moyenne mobile, souvent appelée moyenne glissante ou mobile, ou parfois moyenne courante, est une méthode statistique pour analyser une série de points de données. Cela se fait en calculant la moyenne de différents sous-ensembles chevauchants du jeu de données complet.
Cette technique est dynamique, ce qui signifie qu'elle est continuellement mise à jour à mesure que de nouvelles données arrivent. Cela la rend particulièrement efficace pour réduire l'impact des variations à court terme ou des anomalies dans les données. Par exemple, considérons une série de 10 nombres. Si nous choisissons une taille de sous-ensemble de 3, le processus de moyenne mobile commence par calculer la moyenne des trois premiers nombres. Ensuite, le sous-ensemble avance d'une position - le premier nombre est supprimé, et le quatrième nombre est inclus, formant un nouveau groupe de trois pour le prochain calcul de moyenne. Ce décalage et cette moyenne se poursuivent, un nombre à la fois, jusqu'à ce que la fin de la série soit atteinte.
La moyenne mobile est largement utilisée dans divers domaines, y compris les statistiques, l'analyse financière et les prévisions météorologiques pour discerner les tendances sous-jacentes au fil du temps.
Calculer la moyenne mobile dans Excel
Dans cette section, nous explorerons deux méthodes efficaces pour calculer les moyennes mobiles dans Excel. Étape par étape, nous vous guiderons à travers chaque processus, en veillant à ce que vous puissiez appliquer efficacement ces techniques à vos tâches d'analyse de données.
Calculer la moyenne mobile dans Excel en utilisant la fonction MOYENNE
La "fonction MOYENNE" dans Excel est un moyen simple de calculer la moyenne mobile. Imaginez que vous avez un tableau contenant des données pour 8 périodes, si vous souhaitez calculer une moyenne mobile pour 3 périodes, voici un guide étape par étape :
- Cliquez sur la cellule où vous souhaitez afficher la première moyenne mobile. Dans notre exemple, ce serait la cellule C4, car nous calculons une moyenne mobile sur 3 périodes.
- Entrez la formule MOYENNE :
=AVERAGE(B2:B4)Astuce : Cette formule calcule la moyenne des trois premiers points de données (B2, B3, B4). - Cliquez sur la cellule C4, puis faites glisser sa poignée de recopie vers le bas jusqu'à la cellule où vous souhaitez que la dernière moyenne mobile apparaisse.

Remarques :
- Pour une présentation plus propre de vos résultats de moyenne mobile, sélectionnez les cellules et cliquez sur le bouton "Réduire les décimales" dans le groupe "Nombre" de l'onglet "Accueil" pour réduire le nombre de décimales.

- Après avoir appliqué la formule, vous pourriez observer un petit triangle vert dans le coin supérieur gauche de chaque cellule. Pour le supprimer, sélectionnez les cellules avec la formule, cliquez sur le triangle jaune avec un point d'exclamation qui apparaît, et choisissez "Ignorer l'erreur".

Calculer la moyenne mobile dans Excel en utilisant l'outil Analyse de données
La commande "Analyse de données" d'Excel propose une suite d'outils pour l'analyse de données, y compris l'outil "Moyenne mobile" qui peut vous aider à calculer la moyenne pour une plage de données spécifique et créer facilement un graphique de moyenne mobile.
Remarque : La commande "Analyse de données" se trouve dans l'onglet Données. Si vous ne la voyez pas là-bas, activez-la en allant dans "Fichier" > "Options" > "Compléments". Dans la zone "Gérer" en bas, assurez-vous que "Compléments Excel" est sélectionné et cliquez sur "Aller". Dans la boîte de dialogue "Compléments", cochez la case à côté de "Analysis ToolPak" et cliquez sur "OK".
- Cliquez sur "Données" > "Analyse de données".

- Dans la boîte de dialogue "Analyse de données", choisissez "Moyenne mobile" et cliquez sur "OK".

- Dans la boîte de dialogue "Moyenne mobile" qui apparaît, veuillez :
- Plage d'entrée : Sélectionnez la plage de données pour les moyennes mobiles. Par exemple, sélectionnez la plage B2:B9.
- Intervalle : Entrez le nombre de points de données pour chaque moyenne mobile. Dans notre cas, nous entrons 3.
- Plage de sortie : Choisissez où vous souhaitez afficher les résultats des moyennes mobiles, comme la plage C2:C9.
- Sortie graphique : Cochez cette option si vous souhaitez une représentation graphique.
- Cliquez sur "OK".

Résultat
Après avoir cliqué sur "OK", Excel générera les moyennes mobiles dans la plage de sortie spécifiée. Si l'option "Sortie graphique" est sélectionnée, un graphique correspondant sera également créé.

Ajouter une ligne de tendance de moyenne mobile à un graphique existant
Si vous avez déjà un graphique dans votre feuille de calcul Excel comme indiqué ci-dessous, vous pouvez facilement ajouter une ligne de tendance de moyenne mobile pour analyser les tendances.
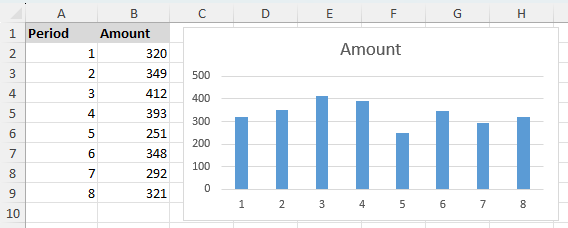
- Cliquez sur le graphique auquel vous souhaitez ajouter la ligne de tendance.
- Cliquez sur "Conception du graphique" (ou "Design" dans les versions antérieures) > "Ajouter un élément de graphique" > "Ligne de tendance" > "Plus d'options de ligne de tendance".
 Astuce rapide : Si la moyenne mobile par défaut sur "2 périodes" convient à vos besoins, vous pouvez directement sélectionner "Conception du graphique" > "Ajouter un élément de graphique" > "Ligne de tendance" > "Moyenne mobile". Cette action insérera une ligne de tendance étiquetée par défaut comme "2 per. Mov. Avg.".
Astuce rapide : Si la moyenne mobile par défaut sur "2 périodes" convient à vos besoins, vous pouvez directement sélectionner "Conception du graphique" > "Ajouter un élément de graphique" > "Ligne de tendance" > "Moyenne mobile". Cette action insérera une ligne de tendance étiquetée par défaut comme "2 per. Mov. Avg.". - Lorsque le volet "Format de la ligne de tendance" s'ouvre sur le côté droit de votre feuille de calcul :
- Choisissez l'option "Moyenne mobile" et spécifiez l'intervalle de la moyenne mobile dans la zone "Période".
- (Facultatif) Pour personnaliser le nom de la ligne de tendance, sélectionnez "Personnalisé" et entrez le nom de votre choix.

Résultat
Après ces étapes, la ligne de tendance de moyenne mobile sera ajoutée à votre graphique, comme illustré ci-dessous.
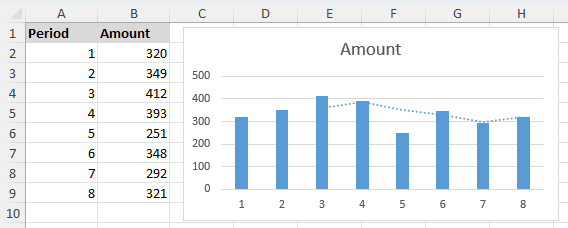
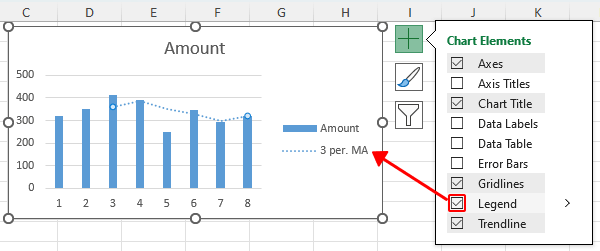
Personnalisation et analyse avancées du graphique :
- Pour plus de personnalisation, utilisez les onglets "Remplissage et ligne" ou "Effets" dans le volet "Format de la ligne de tendance" pour expérimenter différentes options comme le "type de ligne", la "couleur" et la "largeur".

- Pour effectuer une analyse plus approfondie, ajoutez plusieurs lignes de tendance de moyenne mobile avec différents intervalles de temps. Par exemple, vous pouvez ajouter des lignes de tendance de moyenne mobile sur 2 périodes (rouge foncé) et 3 périodes (orange) pour comparer comment la tendance évolue au fil du temps.

Voici tout le contenu pertinent lié à la moyenne mobile dans Excel. J'espère que vous trouverez ce tutoriel utile. Si vous souhaitez explorer davantage d'astuces et de conseils Excel, veuillez cliquer ici pour accéder à notre vaste collection de milliers de tutoriels.
Vidéo : Calculer la moyenne mobile dans Excel
Articles connexes
Les meilleurs outils de productivité pour Office
Kutools pour Excel - Vous aide à vous démarquer de la foule
Kutools pour Excel compte plus de 300 fonctionnalités, garantissant que ce dont vous avez besoin est à portée d'un clic...
Office Tab - Activer la lecture et l'édition par onglets dans Microsoft Office (y compris Excel)
- Une seconde pour passer entre des dizaines de documents ouverts !
- Réduit de centaines le nombre de clics souris pour vous chaque jour, dites adieu à la main de la souris.
- Augmente votre productivité de 50 % lors de la visualisation et de l'édition de plusieurs documents.
- Apporte des onglets efficaces à Office (y compris Excel), tout comme Chrome, Edge et Firefox.
Table des matières
- Qu'est-ce que la moyenne mobile ?
- Calculer la moyenne mobile dans Excel
- Utilisation de la fonction MOYENNE
- Utilisation de l'outil Analyse de données (génération de graphiques disponible)
- Ajouter une ligne de tendance de moyenne mobile à un graphique existant
- Vidéo : Calculer la moyenne mobile dans Excel
- Articles connexes
- Les meilleurs outils de productivité bureautique
- Commentaires