Comment calculer la moyenne uniquement pour les cellules contenant des valeurs (en excluant les cellules à 0 ou vides) dans Excel ?
La fonction Moyenne est très utile pour nos travaux quotidiens dans Excel. Cet article expliquera comment calculer facilement la moyenne uniquement pour les cellules contenant des valeurs (en excluant les cellules vides) dans Excel.
- Moyenne en ignorant/excluant les cellules vides avec une formule
- Moyenne pour les cellules avec des valeurs uniquement (exclure les cellules vides) avec Kutools pour Excel (en une seule étape)
Moyenne en ignorant/excluant les cellules vides avec une formule
La fonction Moyenne ignore automatiquement les cellules réellement vides. Cependant, si vous avez désactivé l'option Afficher un zéro dans les cellules ayant une valeur nulle dans la boîte de dialogue Options Excel (en cliquant sur File > Options > Advanced > Display options for this worksheet), certaines cellules qui semblent vides peuvent en réalité contenir des valeurs nulles. Dans ce cas, la fonction Moyenne n'exclura pas ces cellules vides avec des valeurs nulles.

En réalité, nous pouvons exclure les cellules contenant des zéros pour résoudre ce problème. Par exemple, si vous souhaitez faire la moyenne de la Plage A1:D13 en ignorant les cellules vides et les zéros, vous pouvez appliquer la formule suivante : =AVERAGEIF(A1:D13,"<>0") comme le montre la capture d'écran ci-dessous :
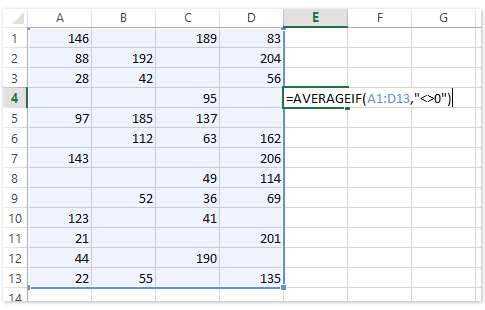
Moyenne pour les cellules avec des valeurs uniquement (exclure les cellules vides) avec Kutools pour Excel
Microsoft Excel peut automatiquement calculer la moyenne des cellules sélectionnées et afficher les résultats calculés dans la Barre d'état. Si nous pouvons sélectionner uniquement les cellules non vides dans une plage, nous pouvons obtenir la moyenne de cette plage en excluant les cellules vides. L'utilitaire Sélectionner les cellules non vides de Kutools pour Excel peut vous aider à y parvenir en une seule fois.
Kutools pour Excel - Regorge de plus de 300 outils essentiels pour Excel. Profitez de fonctionnalités IA définitivement gratuites ! Téléchargez dès maintenant !
Sélectionnez la plage où vous souhaitez calculer la moyenne en excluant les cellules vides, puis cliquez sur Kutools > Select > Select Nonblank Cells.

Maintenant, seules les cellules contenant des valeurs sont sélectionnées dans la plage spécifiée, et vous obtiendrez la moyenne en excluant les cellules vides dans la Barre d'état comme le montre la capture d'écran ci-dessous :

Kutools pour Excel - Boostez Excel avec plus de 300 outils essentiels. Profitez de fonctionnalités IA gratuites en permanence ! Obtenez-le maintenant
Démo : Sélectionner les cellules non vides d'un clic pour voir leur moyenne
Calculer des moyennes spéciales dans Excel
Meilleurs outils de productivité pour Office
Améliorez vos compétences Excel avec Kutools pour Excel, et découvrez une efficacité incomparable. Kutools pour Excel propose plus de300 fonctionnalités avancées pour booster votre productivité et gagner du temps. Cliquez ici pour obtenir la fonctionnalité dont vous avez le plus besoin...
Office Tab apporte l’interface par onglets à Office, simplifiant considérablement votre travail.
- Activez la modification et la lecture par onglets dans Word, Excel, PowerPoint, Publisher, Access, Visio et Project.
- Ouvrez et créez plusieurs documents dans de nouveaux onglets de la même fenêtre, plutôt que dans de nouvelles fenêtres.
- Augmente votre productivité de50 % et réduit des centaines de clics de souris chaque jour !
Tous les modules complémentaires Kutools. Une seule installation
La suite Kutools for Office regroupe les modules complémentaires pour Excel, Word, Outlook & PowerPoint ainsi qu’Office Tab Pro, idéal pour les équipes travaillant sur plusieurs applications Office.
- Suite tout-en-un — modules complémentaires Excel, Word, Outlook & PowerPoint + Office Tab Pro
- Un installateur, une licence — installation en quelques minutes (compatible MSI)
- Une synergie optimale — productivité accélérée sur l’ensemble des applications Office
- Essai complet30 jours — sans inscription, ni carte bancaire
- Meilleure valeur — économisez par rapport à l’achat d’add-ins individuels