Comment désactiver et modifier l'emplacement de l'AutoSauvegarde dans Excel ?
Vous avez peut-être remarqué que Microsoft Excel peut automatiquement sauvegarder des copies du classeur en cours à des intervalles de temps prédéfinis. Mais savez-vous comment désactiver l'AutoSauvegarde dans Excel ? Et que faire si vous souhaitez changer l'emplacement/dossier de l'AutoSauvegarde dans Excel ? Cet article vous montre comment résoudre ces problèmes.
Désactiver l'AutoSauvegarde dans Excel
Par défaut, l'AutoSauvegarde est activée dans Excel. Pour la désactiver, vous pouvez procéder comme suit :
Étape 1 : Cliquez sur Fichier > Options.
Remarque : Dans Excel 2007, vous pouvez cliquer sur le bouton Office > Options Excel.
Étape 2 : Dans la boîte de dialogue Options Excel, cliquez sur Enregistrer dans la barre de gauche, puis décochez la case Enregistrer les informations de récupération automatique toutes les x minutes dans la section Enregistrer les classeurs . Voir capture d'écran :
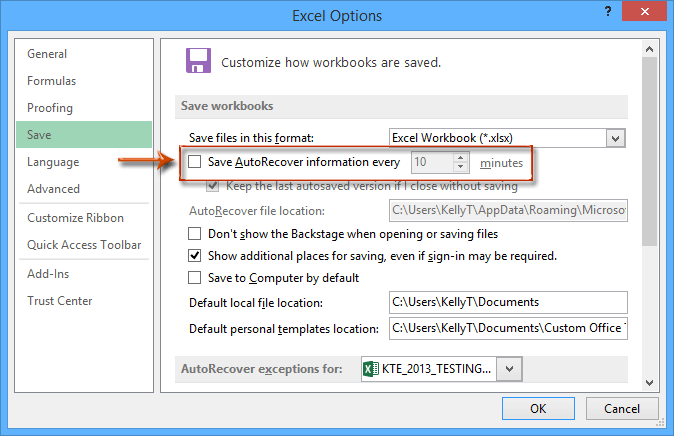
Étape 3 : Cliquez sur le bouton OK.
Dès maintenant, Microsoft Excel n'enregistrera plus automatiquement les copies des classeurs en cours.
Sauvegarde temporaire (prendre un instantané) du classeur actuel en un clic
Lorsque vous annulez certaines opérations dans Excel, généralement, vous pouvez cliquer plusieurs fois sur le bouton Annuler. Cependant, cette fonctionnalité Annuler ne permet souvent pas de révoquer des opérations effectuées par du code VBA. Nous vous recommandons ici Kutools pour Excel et son utilitaire Sauvegarder instantané qui peut vous aider à sauvegarder temporairement votre classeur actuel en un seul clic et à restaurer votre classeur vers n'importe quelle version sauvegardée également en un seul clic dans Excel.
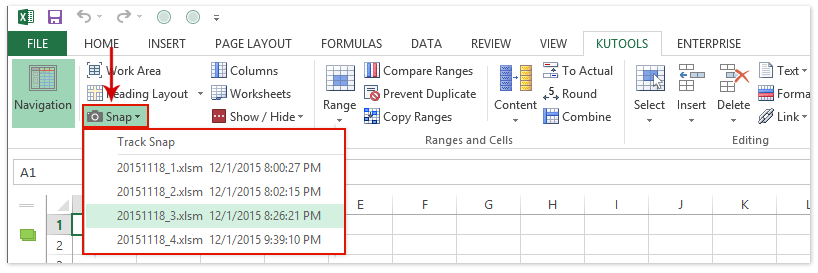
Ces versions de sauvegarde temporaires seront supprimées automatiquement après la fermeture du classeur actuel.
Modifier l'emplacement de l'AutoSauvegarde dans Excel
Normalement, les classeurs de récupération automatique sont enregistrés dans le dossier de sauvegarde automatique par défaut : C:\Users\%username%\AppData\Roaming\Microsoft\Excel\. Parfois, il peut être un peu difficile de trouver rapidement l'emplacement de l'AutoSauvegarde. En réalité, vous pouvez changer cet emplacement pour retrouver plus facilement vos classeurs de récupération automatique dans Excel.
Étape 1 : Cliquez sur Fichier > Options (Dans Excel 2007, cliquez sur le bouton Office > Options Excel).
Étape 2 : Dans la boîte de dialogue Options Excel, cliquez sur Enregistrer dans la barre de gauche, et :
(1) Dans la section Enregistrer les classeurs conservez l'option Enregistrer les informations de récupération automatique toutes les x minutes;
(2) Dans la zone Emplacement du fichier de récupération automatique supprimez le chemin de sauvegarde original, puis entrez votre nouvel emplacement de sauvegarde automatique.
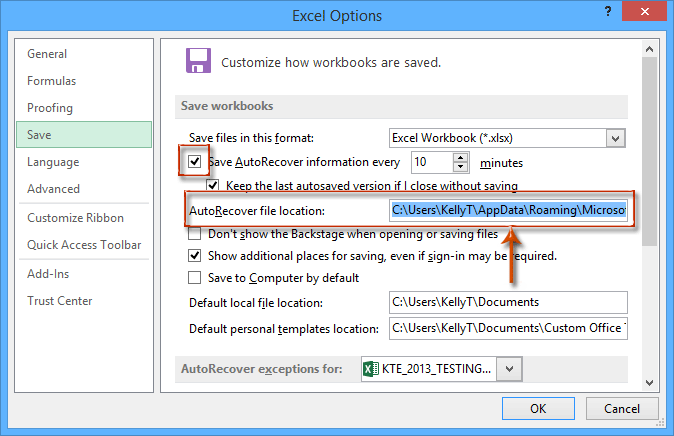
Étape 3 : Cliquez sur le bouton OK.
Toutes les copies des classeurs en cours seront alors automatiquement sauvegardées dans le nouvel emplacement à des intervalles spécifiques.
Meilleurs outils de productivité pour Office
Améliorez vos compétences Excel avec Kutools pour Excel, et découvrez une efficacité incomparable. Kutools pour Excel propose plus de300 fonctionnalités avancées pour booster votre productivité et gagner du temps. Cliquez ici pour obtenir la fonctionnalité dont vous avez le plus besoin...
Office Tab apporte l’interface par onglets à Office, simplifiant considérablement votre travail.
- Activez la modification et la lecture par onglets dans Word, Excel, PowerPoint, Publisher, Access, Visio et Project.
- Ouvrez et créez plusieurs documents dans de nouveaux onglets de la même fenêtre, plutôt que dans de nouvelles fenêtres.
- Augmente votre productivité de50 % et réduit des centaines de clics de souris chaque jour !
Tous les modules complémentaires Kutools. Une seule installation
La suite Kutools for Office regroupe les modules complémentaires pour Excel, Word, Outlook & PowerPoint ainsi qu’Office Tab Pro, idéal pour les équipes travaillant sur plusieurs applications Office.
- Suite tout-en-un — modules complémentaires Excel, Word, Outlook & PowerPoint + Office Tab Pro
- Un installateur, une licence — installation en quelques minutes (compatible MSI)
- Une synergie optimale — productivité accélérée sur l’ensemble des applications Office
- Essai complet30 jours — sans inscription, ni carte bancaire
- Meilleure valeur — économisez par rapport à l’achat d’add-ins individuels