Comment calculer le total cumulé ou la moyenne glissante dans Excel ?
Par exemple, si vous avez un tableau des ventes dans Excel et que vous souhaitez calculer les totaux de ventes quotidiennes, comment pouvez-vous réaliser cela dans Excel ? Et que faire si vous devez calculer la moyenne glissante chaque jour ? Cet article vous guidera pour appliquer des formules afin de calculer facilement le total cumulé et la moyenne glissante dans Excel.
- Calculer la somme cumulée/total ou la moyenne glissante avec une formule dans Excel
- Calculer la somme cumulée/total avec un Tableau croisé dynamique dans Excel
Calculer la SOMME cumulée ou la moyenne glissante avec une formule dans Excel
Nous pouvons appliquer une formule pour calculer facilement les sommes cumulées ou les totaux cumulés dans Excel comme suit :
1. À côté de la colonne Montant, tapez Somme cumulée ou Moyenne glissante dans la cellule D1.
2. Entrez la formule =SOMME($D$3:D3) dans la cellule E3, puis appuyez sur la touche Entrée key.

Astuce : Si vous devez calculer la moyenne glissante, utilisez cette formule : =MOYENNE($D$3:D3)
3. Maintenez la cellule de formule sélectionnée, puis faites glisser sa poignée de recopie automatique pour appliquer la formule à d'autres cellules.

Vous obtiendrez maintenant toutes les sommes cumulées/totaux ou moyennes glissantes dans la colonne spécifique.
Un clic pour ajouter une ligne de somme cumulée et des étiquettes pour un graphique en colonnes groupées
Le graphique en colonnes groupées est très courant et utile dans les travaux statistiques. Maintenant, Kutools pour Excel propose un outil de graphique – Ajouter une somme cumulative au graphique pour ajouter rapidement une ligne de total cumulé et toutes les étiquettes de total cumulé pour un graphique en colonnes groupées en un seul clic !
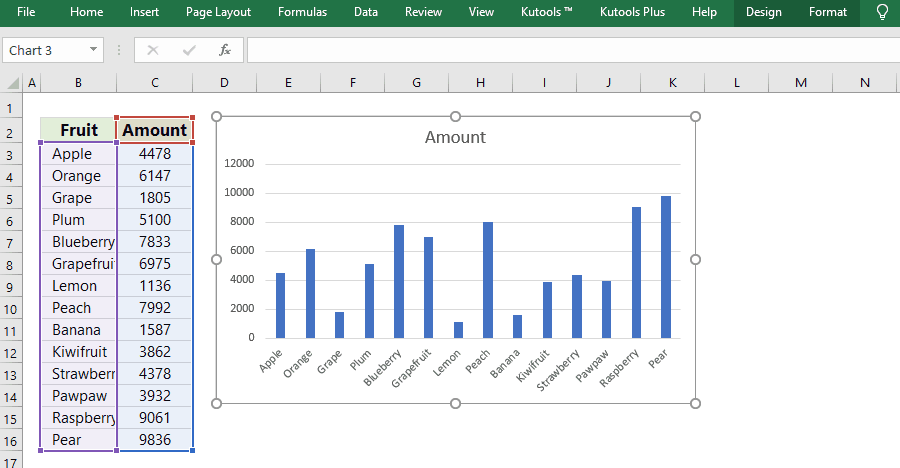
Kutools pour Excel - Boostez Excel avec plus de 300 outils essentiels. Profitez de fonctionnalités IA gratuites en permanence ! Obtenez-le maintenant
Calculer la SOMME cumulée avec un Tableau croisé dynamique dans Excel
Outre la formule ci-dessus, nous pouvons également calculer les sommes cumulées ou les totaux cumulés avec un Tableau croisé dynamique dans Excel. Voici comment procéder :
1. Sélectionnez le tableau d'origine, puis cliquez sur Insérer > Tableau croisé dynamique.

2. Dans la boîte de dialogue Créer un tableau croisé dynamique qui s'ouvre, cochez l'option Feuille de calcul existante puis sélectionnez une cellule dans la feuille de calcul actuelle pour placer le tableau croisé dynamique dans la zone Emplacement et cliquez sur le bouton OK button.
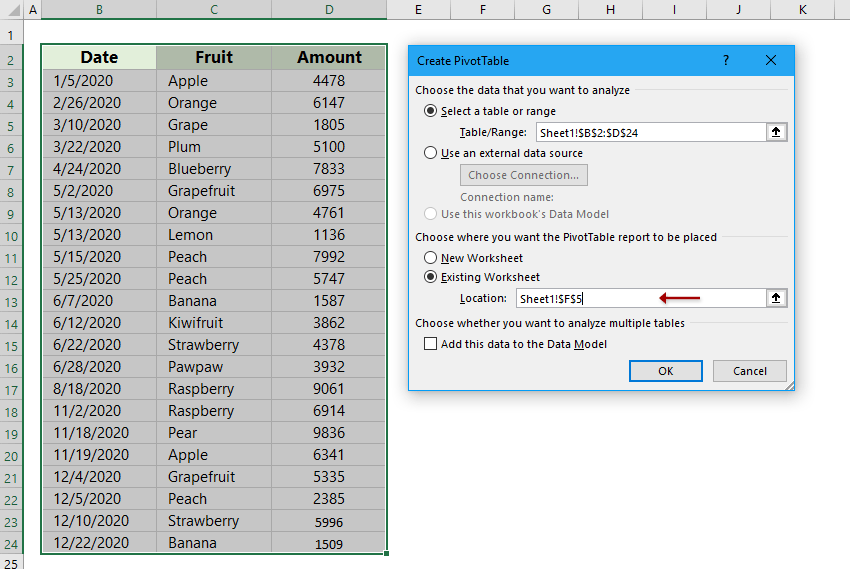
Remarque : Si vous souhaitez placer le Tableau croisé dynamique sur une nouvelle feuille de calcul, sélectionnez l'option Nouvelle feuille de calcul.
3. Dans le volet Champs du tableau croisé dynamique qui apparaît, faites glisser le champ Date depuis la zone Choisissez les champs à ajouter au rapport vers la zone Lignes et faites glisser le champ Montant vers la zone Valeurs (ou vous pouvez simplement cocher ces deux cases pour les afficher dans les zones LIGNES et VALEURS ). Voir la capture d'écran ci-dessous à gauche :

4. Faites un clic droit sur le Total du montant dans le Tableau croisé dynamique, puis sélectionnez Afficher la valeur sous forme de > Total cumulé dans le menu contextuel. Voir la capture d'écran ci-dessus à droite :
5. Dans la boîte de dialogue Afficher les valeurs sous forme qui apparaît, cliquez sur la liste déroulante Champ de base et spécifiez un champ depuis la liste déroulante, puis cliquez sur le bouton OK button.
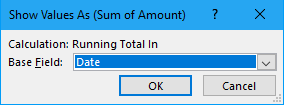
Remarque: Dans Excel 2007, faites un clic droit sur le Total du montant dans le Tableau croisé dynamique, puis sélectionnez Paramètres du champ de valeur dans le menu contextuel ; ensuite, dans la boîte de dialogue Paramètres du champ de valeur, cliquez sur l'onglet Afficher la valeur sous forme de puis cliquez sur la liste déroulante Afficher la valeur sous forme de et sélectionnez Total cumulé dans depuis la liste déroulante, et enfin cliquez sur le bouton OK button. Voir la capture d'écran ci-dessous :
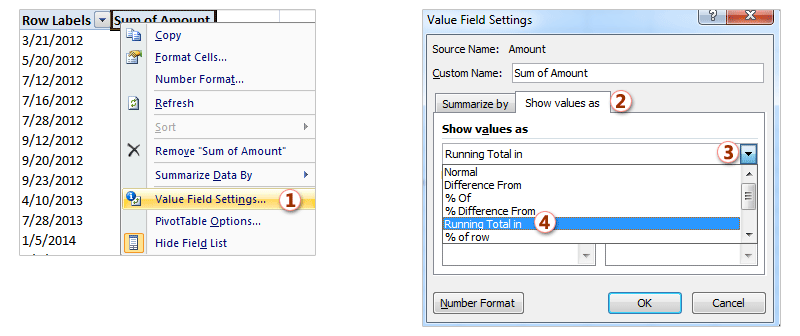
Ensuite, vous obtiendrez tous les totaux cumulés dans le tableau croisé dynamique en une seule fois.
Articles connexes :
Meilleurs outils de productivité pour Office
Améliorez vos compétences Excel avec Kutools pour Excel, et découvrez une efficacité incomparable. Kutools pour Excel propose plus de300 fonctionnalités avancées pour booster votre productivité et gagner du temps. Cliquez ici pour obtenir la fonctionnalité dont vous avez le plus besoin...
Office Tab apporte l’interface par onglets à Office, simplifiant considérablement votre travail.
- Activez la modification et la lecture par onglets dans Word, Excel, PowerPoint, Publisher, Access, Visio et Project.
- Ouvrez et créez plusieurs documents dans de nouveaux onglets de la même fenêtre, plutôt que dans de nouvelles fenêtres.
- Augmente votre productivité de50 % et réduit des centaines de clics de souris chaque jour !
Tous les modules complémentaires Kutools. Une seule installation
La suite Kutools for Office regroupe les modules complémentaires pour Excel, Word, Outlook & PowerPoint ainsi qu’Office Tab Pro, idéal pour les équipes travaillant sur plusieurs applications Office.
- Suite tout-en-un — modules complémentaires Excel, Word, Outlook & PowerPoint + Office Tab Pro
- Un installateur, une licence — installation en quelques minutes (compatible MSI)
- Une synergie optimale — productivité accélérée sur l’ensemble des applications Office
- Essai complet30 jours — sans inscription, ni carte bancaire
- Meilleure valeur — économisez par rapport à l’achat d’add-ins individuels