Comment entrer les mêmes données dans plusieurs feuilles de calcul en même temps dans Excel ?
Nous pouvons avoir besoin de concevoir un ensemble de feuilles de calcul avec le même style dans des classeurs à des fins différentes. Par exemple, un classeur contenant toutes les feuilles de rapport de ventes mensuelles d'une année, ou un classeur avec des feuilles d'évaluation du personnel mensuelles. Pour ces feuilles de calcul dans un certain classeur, elles ont toutes le même style car elles servent un objectif unique. Par conséquent, pour gagner du temps, il est courant de préparer ces feuilles de calcul à l'avance pour une utilisation future. Dans cet article, nous vous montrerons comment créer plusieurs feuilles de calcul avec les mêmes données dans Excel.
Entrer les mêmes données dans plusieurs feuilles de calcul en même temps dans Excel
Créer plusieurs feuilles de calcul en une seule fois avec les mêmes données grâce à Kutools pour Excel
Entrer les mêmes données dans plusieurs feuilles de calcul en même temps dans Excel
1. Créez un nouveau classeur, ajoutez de nouvelles feuilles de calcul et renommez-les. Ou ouvrez un classeur que vous avez déjà créé.
2. Sélectionnez les feuilles de calcul.
1). Si vous souhaitez simplement entrer les mêmes données dans plusieurs feuilles de calcul d'un classeur, cliquez sur un onglet de feuille de calcul, maintenez la touche Ctrl enfoncée, puis cliquez pour sélectionner les autres feuilles une par une.
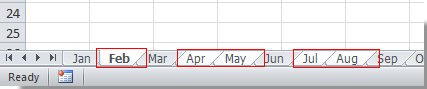
2). Si vous souhaitez sélectionner toutes les feuilles de calcul dans un classeur, sélectionnez le premier onglet de feuille, maintenez la touche Shift enfoncée, puis cliquez sur le dernier nom de feuille dans le classeur.

3. Après avoir sélectionné les feuilles de calcul, remplissez la feuille active actuelle avec les données et le style dont vous avez besoin. En même temps, toutes les feuilles sélectionnées sont remplies du même contenu exactement.
Créer plusieurs feuilles de calcul en une seule fois avec les mêmes données grâce à Kutools pour Excel
Ici, je vais vous présenter les utilitaires Copier les feuilles de calcul et Renommer les feuilles de calcul de Kutools pour Excel. Avec ces deux outils, vous pouvez rapidement créer plusieurs feuilles de calcul basées sur une feuille spécifique, puis renommer les feuilles créées en bloc avec des données spécifiées.
1. Après avoir installé Kutools pour Excel, cliquez sur Kutools Plus > Feuille de calcul > Copier les feuilles de calcul.

2. Dans la boîte de dialogue Copie en lot des feuilles de calcul, sélectionnez la feuille de calcul dont vous souhaitez faire des copies, spécifiez le nombre de copies, choisissez où placer les feuilles de calcul, puis cliquez sur le bouton OK .
3. Cliquez sur le bouton OK dans la prochaine boîte de dialogue qui apparaît. Maintenant, les feuilles de calcul avec exactement les mêmes données que la feuille sélectionnée sont copiées avec succès.
4. Maintenant, vous devez renommer ces feuilles de calcul. Cliquez sur Kutools Plus > Feuille de calcul > Renommer les feuilles de calcul.
5. Dans la boîte de dialogue Renommer les feuilles de calcul en masse, cochez les feuilles copiées qui doivent être renommées dans la zone Feuilles de calcul ; sélectionnez l'option Remplacer le nom d’origine dans la section Style de renommage ; cochez l'option Depuis la sélection et sélectionnez la plage de cellules avec les contenus que vous utiliserez comme noms de feuilles, puis cliquez sur le bouton OK.
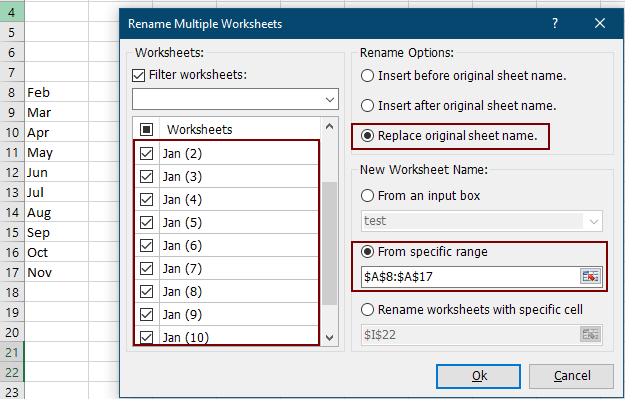
Ensuite, toutes les feuilles sélectionnées sont immédiatement renommées.
Si vous souhaitez bénéficier d'un essai gratuit (30 jours) de cet utilitaire, veuillez cliquer pour le télécharger, puis aller appliquer l'opération selon les étapes ci-dessus.
Article connexe :
Meilleurs outils de productivité pour Office
Améliorez vos compétences Excel avec Kutools pour Excel, et découvrez une efficacité incomparable. Kutools pour Excel propose plus de300 fonctionnalités avancées pour booster votre productivité et gagner du temps. Cliquez ici pour obtenir la fonctionnalité dont vous avez le plus besoin...
Office Tab apporte l’interface par onglets à Office, simplifiant considérablement votre travail.
- Activez la modification et la lecture par onglets dans Word, Excel, PowerPoint, Publisher, Access, Visio et Project.
- Ouvrez et créez plusieurs documents dans de nouveaux onglets de la même fenêtre, plutôt que dans de nouvelles fenêtres.
- Augmente votre productivité de50 % et réduit des centaines de clics de souris chaque jour !
Tous les modules complémentaires Kutools. Une seule installation
La suite Kutools for Office regroupe les modules complémentaires pour Excel, Word, Outlook & PowerPoint ainsi qu’Office Tab Pro, idéal pour les équipes travaillant sur plusieurs applications Office.
- Suite tout-en-un — modules complémentaires Excel, Word, Outlook & PowerPoint + Office Tab Pro
- Un installateur, une licence — installation en quelques minutes (compatible MSI)
- Une synergie optimale — productivité accélérée sur l’ensemble des applications Office
- Essai complet30 jours — sans inscription, ni carte bancaire
- Meilleure valeur — économisez par rapport à l’achat d’add-ins individuels