Comment ajouter une ligne ou une courbe de meilleur ajustement et une formule dans Excel ?
Lors de l'analyse des relations entre deux variables, telles que les unités de produit et le coût total, il est souvent crucial de trouver une équation mathématique qui décrit au mieux la tendance des données collectées à partir d'expériences ou d'activités commerciales. Dans Excel, trouver la « meilleure ligne ou courbe d'ajustement » — également appelée ligne de tendance — et afficher sa formule aide à la prévision, à la compréhension des modèles sous-jacents, ou à présenter clairement et visuellement les résultats de recherche. Que vous travailliez avec des données expérimentales, des analyses de ventes ou des projections financières, Excel offre plusieurs méthodes pratiques pour ajouter et interpréter une ligne ou une courbe de meilleur ajustement, et calculer et afficher directement dans vos feuilles de calcul la formule ou l'équation correspondante.
Ce guide couvre une gamme d'approches pour ajuster une ligne ou une courbe et obtenir l'équation associée dans Excel. Vous trouverez ci-dessous des solutions pratiques, étape par étape, pour différentes versions d'Excel et différents besoins analytiques, des interfaces utilisateur basées sur des graphiques à l'automatisation via du code VBA.
- Ajouter une ligne ou une courbe de meilleur ajustement et une formule dans Excel 2013 ou versions ultérieures
- Ajouter une ligne ou une courbe de meilleur ajustement et une formule dans Excel 2007 et 2010
- Ajouter une ligne ou une courbe de meilleur ajustement et une formule pour plusieurs ensembles de données
- Code VBA - Automatiser l'ajustement des lignes de meilleur ajustement et l'affichage de leurs équations par programmation
Ajouter une ligne ou une courbe de meilleur ajustement et une formule dans Excel 2013 ou versions ultérieures
Supposons que vous ayez collecté des données expérimentales, pour détecter la tendance générale et construire un modèle prédictif, vous voudrez peut-être ajuster une ligne ou une courbe de meilleur ajustement et obtenir l'équation correspondante (formule) dans Excel 2013 ou versions ultérieures. Ces étapes sont fréquemment utilisées dans l'analyse des coûts, le contrôle qualité, les prévisions de ventes et les études scientifiques.
1. Sélectionnez votre plage de données, puis allez dans Insertion onglet. Cliquez sur Insérer un nuage de points (X, Y) ou un graphique à bulles > Nuage de points.
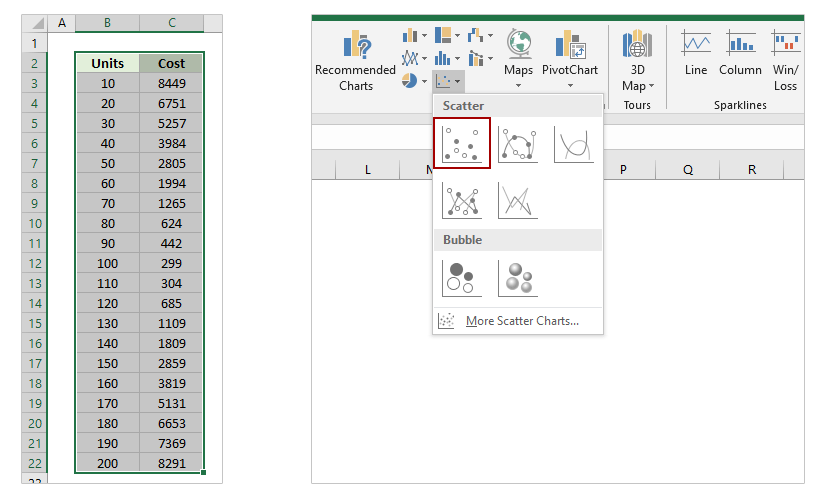
Astuce : Assurez-vous que vos données sont formatées en deux colonnes — une pour les valeurs X (variable indépendante) et une pour les valeurs Y (variable dépendante). Les cellules vides ou les valeurs non numériques peuvent empêcher un graphique correct d'apparaître.
2. Cliquez sur le graphique en nuage de points pour le sélectionner. Ensuite, dans l'onglet Design choisissez Ajouter un élément de graphique > Ligne de tendance > Plus d'options de ligne de tendance.
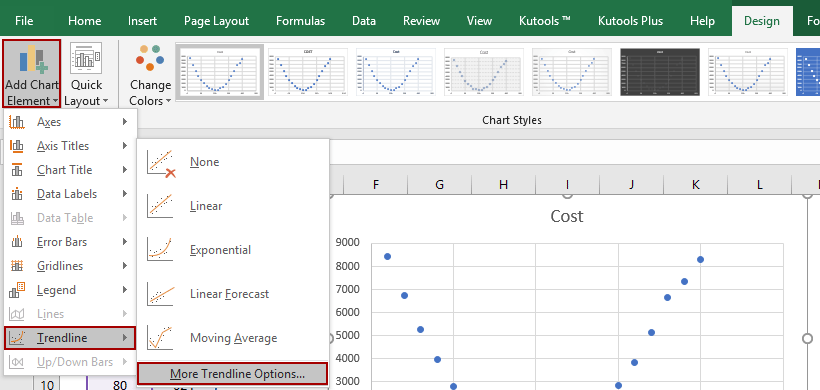
3. Dans le volet Format de la ligne de tendance, sélectionnez l'option Polynomial pour les tendances de données courbes, ou un autre type tel que Linéaire, Exponentiel ou Logarithmique, selon votre scénario analytique. Ajustez le paramètre Ordre pour les polynômes (des ordres plus élevés ajustent des courbes plus complexes). Ensuite, cochez l'option Afficher l'équation sur le graphique afin qu'Excel affiche la formule calculée directement sur votre graphique.
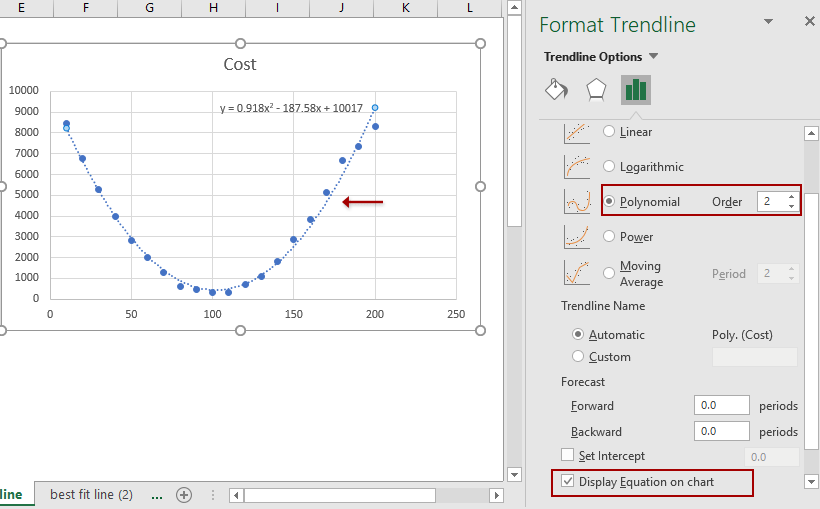
Avec ces étapes, votre graphique en nuage de points affichera désormais visuellement à la fois la ligne (ou la courbe) de meilleur ajustement et son équation analytique, permettant une prévision et une interprétation faciles.
Combinez facilement plusieurs feuilles de calcul/classeurs en une seule feuille de calcul/classeur
Il peut être fastidieux de combiner des dizaines de feuilles provenant de différents classeurs en une seule feuille. Mais avec l'utilitaire Combiner (feuilles de calcul et classeurs) de Kutools pour Excel, vous pouvez le faire en quelques clics seulement !

Ajouter une ligne ou une courbe de meilleur ajustement et une formule dans Excel 2007 et 2010
Bien que la technique principale soit similaire entre les versions, l'interface utilisateur dans Excel 2007 et 2010 diffère. Utilisez cette méthode si vous travaillez avec des installations Excel plus anciennes.
1. Mettez en surbrillance vos données expérimentales dans Excel et accédez à Insertion > Nuage de points > Nuage de points. Cette étape insère un graphique en nuage de points de base.

Conseil pratique : Organisez vos valeurs X connues dans une colonne et vos valeurs Y dans la suivante, en veillant à ce qu'elles soient côte à côte pour faciliter la création du graphique.
2. Cliquez pour sélectionner le graphique en nuage de points nouvellement généré, puis accédez à Disposition onglet > Ligne de tendance > Plus d'options de ligne de tendance.

3. Dans la boîte de dialogue Format de la ligne de tendance, choisissez le type Polynomial (ou votre type de ligne de tendance préféré) et saisissez l'ordre souhaité. Sélectionnez l'option Afficher l'équation sur le graphique pour que l'équation de la courbe de meilleur ajustement apparaisse sur votre graphique.
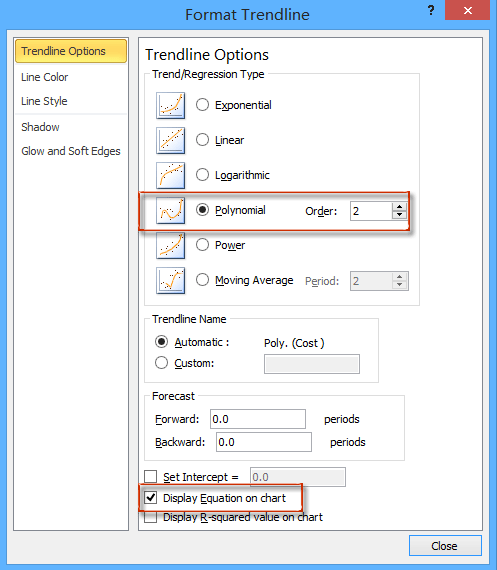
4. Cliquez sur Fermer pour appliquer les modifications et finaliser votre graphique avec la courbe ajustée et la formule.
Ajouter une ligne ou une courbe de meilleur ajustement et une formule pour plusieurs ensembles de données
Lorsque vous travaillez avec plusieurs groupes de données expérimentales ou observationnelles, analyser les tendances pour chaque ensemble et comparer leurs équations peut fournir des informations plus nuancées. Bien que les graphiques Excel vous permettent de visualiser plusieurs séries de données, ajouter et formater manuellement des lignes de tendance pour chaque série peut être chronophage et sujet aux erreurs. Kutools for Excel résout cela en offrant un outil en un clic — Ajouter des lignes de tendance à plusieurs séries.
1. Sélectionnez tous les groupes de données à analyser, puis utilisez Insertion > Nuage de points > Nuage de points pour générer un graphique incorporant toutes les séries de données.

Astuce : Chaque colonne (au-delà des valeurs X) doit représenter une série distincte, permettant à Excel de les tracer individuellement.
2. Une fois que le graphique combiné en nuage de points apparaît, gardez-le sélectionné et accédez à Kutools > Graphiques > Outils de graphique > Ajouter des lignes de tendance à plusieurs séries.

Les lignes de tendance et leurs équations sont maintenant ajoutées pour chaque série. Vérifiez si les lignes de tendance s'ajustent correctement à vos données ; sinon, vous pouvez affiner le type de ligne de tendance pour chaque série individuellement.
3. Dans le graphique, double-cliquez sur n'importe quelle ligne de tendance pour accéder à son Format de la ligne de tendance volet.

4. Dans le volet Format de la ligne de tendance, essayez de sélectionner différents types de lignes de tendance pour la série actuelle afin de déterminer celui qui est optimal (par exemple, Linéaire, Polynomial, Exponentiel). Pour les données scientifiques ou d'ingénierie, les lignes de tendance polynomiales sont souvent préférées pour l'ajustement des courbes. Cochez toujours Afficher l'équation sur le graphique pour afficher la formule.

Si vous utilisez fréquemment cette fonctionnalité, Kutools for Excel peut faire gagner beaucoup de temps et réduire les étapes répétitives, surtout avec de grands ensembles de données ou ceux fréquemment mis à jour.
Kutools pour Excel - Boostez Excel avec plus de 300 outils essentiels. Profitez de fonctionnalités IA gratuites en permanence ! Obtenez-le maintenant
Code VBA - Automatiser l'ajustement des lignes de meilleur ajustement et l'affichage de leurs équations par programmation
Dans les cas où vous devez ajuster des lignes de tendance à de nombreux graphiques ou effectuer des analyses de régression répétées, automatiser l'ajout de lignes de tendance et l'extraction d'équations à l'aide d'Excel VBA peut améliorer considérablement l'efficacité. L'utilisation de VBA est très bénéfique lors de la gestion de projets à grande échelle, de la création d'add-ins personnalisés ou de l'application de procédures standardisées à plusieurs ensembles de données ou graphiques à la fois.
1. Pour commencer, créez le graphique en nuage de points. Ensuite, accédez à Développeur > Visual Basic. Dans la fenêtre Microsoft Visual Basic pour Applications, cliquez sur Insérer > Module et collez le code suivant dans la zone du module :
Sub AddTrendlineAndEquationToAllCharts()
Dim ch As ChartObject
Dim ws As Worksheet
Dim i As Integer
On Error Resume Next
xTitleId = "KutoolsforExcel"
For Each ws In ActiveWorkbook.Worksheets
For Each ch In ws.ChartObjects
For i = 1 To ch.Chart.SeriesCollection.Count
With ch.Chart.SeriesCollection(i)
.Trendlines.Add Type:=xlPolynomial, Order:=2, Forward:=0, Backward:=0, DisplayEquation:=True
End With
Next i
Next ch
Next ws
End Sub2. Pour exécuter la macro, cliquez sur le ![]() bouton exécuter ou appuyez sur F5 dans l'éditeur VBA. Après exécution, passez en revue votre classeur pour confirmer que des lignes de tendance et des équations ont été ajoutées là où il convient.
bouton exécuter ou appuyez sur F5 dans l'éditeur VBA. Après exécution, passez en revue votre classeur pour confirmer que des lignes de tendance et des équations ont été ajoutées là où il convient.
Cette macro ajoute automatiquement une ligne de tendance polynomiale du second ordre (quadratique) à chaque série de chaque graphique dans chaque feuille de calcul, affichant chaque équation correspondante sur le graphique. Vous pouvez ajuster la valeur Ordre:=2 pour des ajustements polynomiaux plus ou moins élevés, et changer Type en xlLinéaire pour des lignes droites si nécessaire.
Dépannage et conseils : Si vous recevez des erreurs, assurez-vous que vous avez des graphiques présents et que les macros sont activées dans votre classeur. Si vos graphiques contiennent déjà des lignes de tendance, des doublons peuvent se produire — supprimez les anciennes lignes de tendance avant application si nécessaire. Sauvegardez toujours votre classeur avant d'exécuter des macros car les modifications ne peuvent pas être facilement annulées. Pour des besoins très répétitifs, cette approche fait gagner beaucoup d'efforts manuels.
Démo : Ajouter une ligne ou une courbe de meilleur ajustement et une formule dans Excel 2013 ou versions ultérieures
Articles connexes :
Meilleurs outils de productivité pour Office
Améliorez vos compétences Excel avec Kutools pour Excel, et découvrez une efficacité incomparable. Kutools pour Excel propose plus de300 fonctionnalités avancées pour booster votre productivité et gagner du temps. Cliquez ici pour obtenir la fonctionnalité dont vous avez le plus besoin...
Office Tab apporte l’interface par onglets à Office, simplifiant considérablement votre travail.
- Activez la modification et la lecture par onglets dans Word, Excel, PowerPoint, Publisher, Access, Visio et Project.
- Ouvrez et créez plusieurs documents dans de nouveaux onglets de la même fenêtre, plutôt que dans de nouvelles fenêtres.
- Augmente votre productivité de50 % et réduit des centaines de clics de souris chaque jour !
Tous les modules complémentaires Kutools. Une seule installation
La suite Kutools for Office regroupe les modules complémentaires pour Excel, Word, Outlook & PowerPoint ainsi qu’Office Tab Pro, idéal pour les équipes travaillant sur plusieurs applications Office.
- Suite tout-en-un — modules complémentaires Excel, Word, Outlook & PowerPoint + Office Tab Pro
- Un installateur, une licence — installation en quelques minutes (compatible MSI)
- Une synergie optimale — productivité accélérée sur l’ensemble des applications Office
- Essai complet30 jours — sans inscription, ni carte bancaire
- Meilleure valeur — économisez par rapport à l’achat d’add-ins individuels