Comment changer les valeurs min/max de l'axe d'un graphique avec une formule dans Excel ?
Lorsque nous créons un graphique en nuage de points dans Excel, le graphique détermine automatiquement les valeurs min/max de l'axe. Parfois, les utilisateurs peuvent souhaiter déterminer et modifier les valeurs min/max de l'axe à l'aide de formules. Comment procéder ? Cet article présentera une macro VBA pour déterminer et modifier les valeurs min/max de l'axe d'un graphique avec des formules dans Excel.
Modifier les valeurs min/max de l'axe d'un graphique avec une formule dans Excel
Pour modifier les valeurs min/max de l'axe d'un graphique avec des formules dans un graphique en nuage de points dans Excel, vous pouvez procéder comme suit :
Étape 1 : Sélectionnez vos données sources et ajoutez un graphique en nuage de points en cliquant sur Insérer un graphique en nuage de points (X, Y) et un graphique en bulles (ou Nuage de points)> Nuage de points dans l'onglet Insérer tab.

Étape 2 : Trouvez une plage vide à côté des données sources, par exemple Plage E1:G4, et ajoutez les titres comme indiqué dans la capture d'écran ci-dessous :

Étape 3 : Calculez la valeur minimale et maximale pour l'axe X et l'axe Y à l'aide de formules :

(1) Valeur maximale sur l'axe X : Dans la Cellule F2, entrez la formule =ARRONDI.SUP(MAX(A2:A18)+2;0), puis appuyez sur la touche Entrée ;
(2) Valeur minimale sur l'axe X : Dans la Cellule F3, entrez la formule =ARRONDI.INF(MIN(A2:A18)-1;0), puis appuyez sur la touche Entrée key.
(3) Valeur du pas sur l'axe X : Dans la Cellule F4, tapez 1 ou une autre valeur de pas dont vous avez besoin ;
(4) Valeur maximale sur l'axe Y : Dans la Cellule G2, entrez la formule =ARRONDI.SUP(MAX(B2:B18)+20;0), puis appuyez sur la touche Entrée ;
(5) Valeur minimale sur l'axe Y : Dans la Cellule G3, entrez la formule =ARRONDI.INF(MIN(B2:B18)-10;0), puis appuyez sur la touche Entrée ;
(6) Valeur du pas sur l'axe Y : Dans la Cellule G4, tapez 10 ou une autre valeur de pas dont vous avez besoin.
Remarque : Dans les formules ci-dessus, A2:A18 est la colonne Prix sur laquelle vous basez l'échelle de l'axe X, B2:B18 est la colonne Poids sur laquelle vous basez l'échelle de l'axe Y. Vous pouvez ajuster la valeur maximale ou minimale en modifiant les nombres dans les formules ci-dessus selon vos besoins.
Étape 4 : Sélectionnez le graphique en nuage de points, faites un clic droit sur le nom de la feuille de calcul actuelle dans la barre d'onglets Feuille, puis sélectionnez Afficher le code dans le menu contextuel.

Étape 5 : Dans la fenêtre Microsoft Visual Basic for Applications qui s'ouvre, copiez et collez le code suivant dans la fenêtre :
VBA : Modifier les valeurs min/max de l'axe du graphique avec des formules
Sub ScaleAxes()
With Application.ActiveChart.Axes(xlCategory, xlPrimary)
.MinimumScale = ActiveSheet.Range("F3").Value
.MaximumScale = ActiveSheet.Range("F2").Value
.MajorUnit = ActiveSheet.Range("F4").Value
End With
With Application.ActiveChart.Axes(xlValue, xlPrimary)
.MinimumScale = ActiveSheet.Range("G3").Value
.MaximumScale = ActiveSheet.Range("G2").Value
.MajorUnit = ActiveSheet.Range("G4").Value
End With
End SubRemarque: F3 est la valeur minimale sur l'axe X, F2 est la valeur maximale sur l'axe X, F4 est la valeur du pas sur l'axe X, G3 est la valeur minimale sur l'axe Y, G2 est la valeur maximale sur l'axe Y, G4 est la valeur du pas sur l'axe Y, et vous pouvez modifier toutes ces valeurs en fonction de vos besoins.
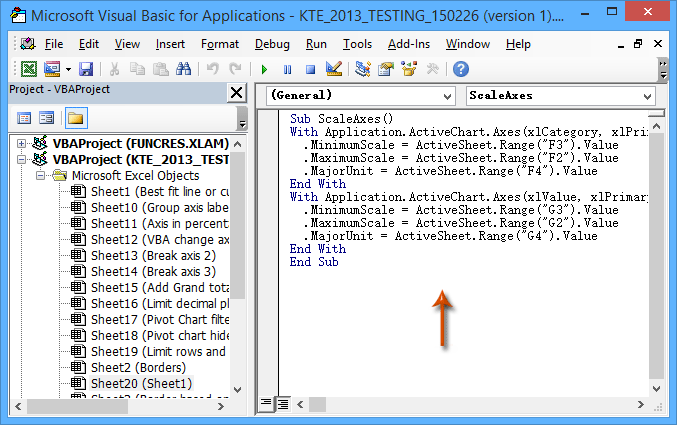
Étape 6 : Exécutez cette macro VBA en cliquant sur le Exécuter bouton ou en appuyant sur la F5 touche.
Vous verrez alors que les valeurs minimales et maximales des axes X et Y sont toutes modifiées immédiatement dans le graphique en nuage de points sélectionné.
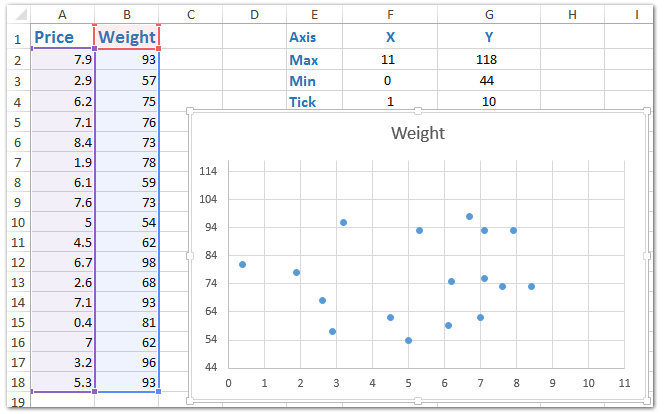
Sélectionnez facilement les valeurs max/min dans chaque ligne/colonne ou plage spécifiée dans Excel
Kutools pour Excel’s Sélectionner des cellules avec les valeurs Max & Min peut vous aider à sélectionner les valeurs les plus grandes/plus petites ou les formules les plus grandes/plus petites à partir de la plage sélectionnée dans Excel facilement.
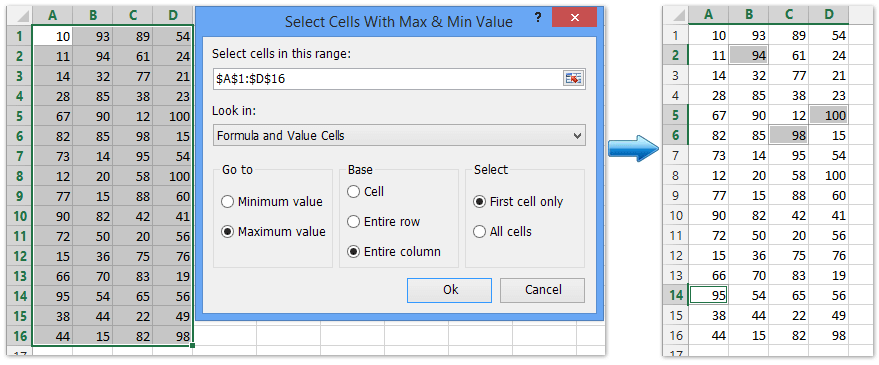
Kutools pour Excel - Boostez Excel avec plus de 300 outils essentiels. Profitez de fonctionnalités IA gratuites en permanence ! Obtenez-le maintenant
Meilleurs outils de productivité pour Office
Améliorez vos compétences Excel avec Kutools pour Excel, et découvrez une efficacité incomparable. Kutools pour Excel propose plus de300 fonctionnalités avancées pour booster votre productivité et gagner du temps. Cliquez ici pour obtenir la fonctionnalité dont vous avez le plus besoin...
Office Tab apporte l’interface par onglets à Office, simplifiant considérablement votre travail.
- Activez la modification et la lecture par onglets dans Word, Excel, PowerPoint, Publisher, Access, Visio et Project.
- Ouvrez et créez plusieurs documents dans de nouveaux onglets de la même fenêtre, plutôt que dans de nouvelles fenêtres.
- Augmente votre productivité de50 % et réduit des centaines de clics de souris chaque jour !
Tous les modules complémentaires Kutools. Une seule installation
La suite Kutools for Office regroupe les modules complémentaires pour Excel, Word, Outlook & PowerPoint ainsi qu’Office Tab Pro, idéal pour les équipes travaillant sur plusieurs applications Office.
- Suite tout-en-un — modules complémentaires Excel, Word, Outlook & PowerPoint + Office Tab Pro
- Un installateur, une licence — installation en quelques minutes (compatible MSI)
- Une synergie optimale — productivité accélérée sur l’ensemble des applications Office
- Essai complet30 jours — sans inscription, ni carte bancaire
- Meilleure valeur — économisez par rapport à l’achat d’add-ins individuels