Comment limiter le nombre de décimales dans une formule dans Excel ?
Par exemple, vous faites la somme d'une plage et obtenez une valeur de somme avec quatre décimales dans Excel. Vous pourriez envisager de formater cette valeur de somme à une décimale dans la boîte de dialogue Format de cellule. En réalité, vous pouvez limiter directement le nombre de décimales dans la formule. Cet article traite de la limitation du nombre de décimales avec la commande Format de cellule, ainsi que de la limitation du nombre de décimales avec la formule Arrondi dans Excel.
- Limiter le nombre de décimales avec la commande Format de cellule dans Excel
- Limiter le nombre de décimales dans les formules dans Excel
- Limiter le nombre de décimales dans plusieurs formules en bloc
- Limiter le nombre de décimales dans plusieurs formules
Limiter le nombre de décimales avec la commande Format de cellule dans Excel
Normalement, nous pouvons formater les cellules pour limiter facilement le nombre de décimales dans Excel.
1. Sélectionnez les cellules pour lesquelles vous souhaitez limiter le nombre de décimales.
2. Faites un clic droit sur les cellules sélectionnées, puis sélectionnez Format de cellule dans le menu contextuel.

3. Dans la boîte de dialogue Format de cellule qui apparaît, accédez à l'onglet Nombre cliquez pour mettre en surbrillance Nombre dans la liste Catégorie puis saisissez un nombre dans la zone Décimales .
Par exemple, si vous souhaitez limiter à une seule décimale pour les cellules sélectionnées, tapez simplement 1 dans la zone Décimales . Voir la capture d'écran ci-dessous :
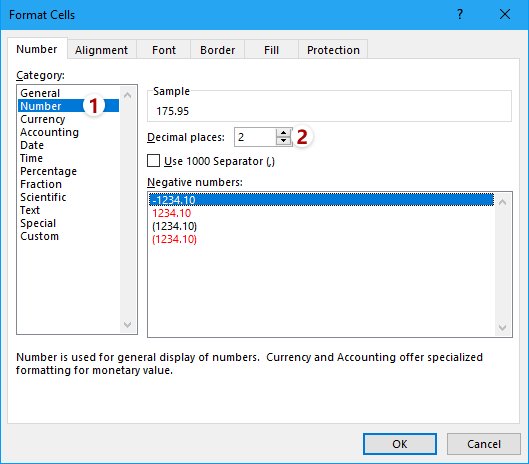
4. Cliquez sur OK dans la boîte de dialogue Format de cellule. Ensuite, vous verrez que toutes les décimales des cellules sélectionnées sont changées en une seule décimale.

Remarque : Après avoir sélectionné les cellules, vous pouvez cliquer sur le bouton Augmenter les décimales ou ![]() ou Réduire les décimales directement dans le groupe
ou Réduire les décimales directement dans le groupe ![]() Nombre sur l'onglet Accueil pour changer les décimales.
Nombre sur l'onglet Accueil pour changer les décimales.
Limiter facilement le nombre de décimales dans plusieurs formules dans Excel
En général, vous pouvez utiliser =Arrondi(formule_originale, num_chiffres) pour limiter facilement le nombre de décimales dans une formule. Cependant, il serait assez fastidieux et chronophage de modifier manuellement plusieurs formules une par une. Ici, en utilisant la fonction Opération de Kutools pour Excel, vous pouvez facilement limiter le nombre de décimales dans plusieurs formules !
Kutools pour Excel - Boostez Excel avec plus de 300 outils essentiels. Profitez de fonctionnalités IA gratuites en permanence ! Obtenez-le maintenant
Limiter le nombre de décimales dans les formules dans Excel
Disons que vous calculez la somme d'une série de nombres, et vous voulez limiter le nombre de décimales pour cette valeur de somme dans la formule, comment pourriez-vous y parvenir dans Excel ? Vous devriez essayer la fonction Arrondi.
La syntaxe de base de la formule Arrondi est :
=ARRONDI(nombre, num_chiffres)
Et si vous voulez combiner la fonction Arrondi avec d'autres formules, la syntaxe de la formule doit être changée en
=ARRONDI(formule_originale, num_chiffres)
Dans notre cas, nous voulons limiter à une décimale pour la valeur de somme, donc nous pouvons appliquer la formule suivante :
=ARRONDI(SOMME(B2:B11),1)

Limiter le nombre de décimales dans plusieurs formules en bloc
Si vous avez installé Kutools pour Excel, vous pouvez appliquer sa fonction Opération pour modifier plusieurs formules saisies en bloc, comme définir un arrondi dans Excel. Veuillez procéder comme suit :
Kutools pour Excel - Comprend plus de 300 outils pratiques pour Excel. Essai gratuit complet de 30 jours, aucune carte de crédit requise ! Obtenez-le maintenant
1. Sélectionnez les cellules de formule dont vous devez limiter les décimales, puis cliquez sur Kutools > Plus > Opération.

2. Dans la boîte de dialogue Outils d'opération, veuillez cliquer pour mettre en surbrillance Arrondissement dans la liste Opération saisissez le nombre de décimales dans la section Opérande et cochez l'option Créer des formules .

3. Cliquez sur le bouton Ok .
Maintenant, vous verrez que toutes les cellules de formule sont arrondies au nombre spécifié de décimales en bloc. Voir la capture d'écran :
Astuce: Si vous devez arrondir vers le bas ou vers le haut plusieurs cellules de formule en bloc, vous pouvez configurer comme suit : dans la boîte de dialogue Outils d'opération, (1) sélectionnez Personnalisé dans la liste Opération, (2) tapez =ARRONDI.SUP(?, 2) ou =ARRONDI.INF(?, 2) dans la section Personnalisé et (3) cochez l'option Créer des formules . Voir la capture d'écran :

Limiter facilement le nombre de décimales dans plusieurs formules dans Excel
Normalement, la fonction Décimal peut réduire le nombre de décimales dans les cellules, mais les valeurs réelles affichées dans la barre de formule ne changent pas du tout. L'utilitaire Arrondi de Kutools pour Excel peut vous aider à arrondir les valeurs vers le haut/vers le bas/au pair au nombre spécifié de décimales facilement.
Kutools pour Excel - Comprend plus de 300 outils pratiques pour Excel. Essai gratuit complet de 60 jours, aucune carte de crédit requise ! Obtenez-le maintenant
Cette méthode arrondira les cellules de formule au nombre spécifié de décimales en bloc. Cependant, elle supprimera les formules de ces cellules de formule et ne conservera que les résultats d'arrondi.
Démo : limiter le nombre de décimales dans une formule dans Excel
Articles connexes :
Meilleurs outils de productivité pour Office
Améliorez vos compétences Excel avec Kutools pour Excel, et découvrez une efficacité incomparable. Kutools pour Excel propose plus de300 fonctionnalités avancées pour booster votre productivité et gagner du temps. Cliquez ici pour obtenir la fonctionnalité dont vous avez le plus besoin...
Office Tab apporte l’interface par onglets à Office, simplifiant considérablement votre travail.
- Activez la modification et la lecture par onglets dans Word, Excel, PowerPoint, Publisher, Access, Visio et Project.
- Ouvrez et créez plusieurs documents dans de nouveaux onglets de la même fenêtre, plutôt que dans de nouvelles fenêtres.
- Augmente votre productivité de50 % et réduit des centaines de clics de souris chaque jour !
Tous les modules complémentaires Kutools. Une seule installation
La suite Kutools for Office regroupe les modules complémentaires pour Excel, Word, Outlook & PowerPoint ainsi qu’Office Tab Pro, idéal pour les équipes travaillant sur plusieurs applications Office.
- Suite tout-en-un — modules complémentaires Excel, Word, Outlook & PowerPoint + Office Tab Pro
- Un installateur, une licence — installation en quelques minutes (compatible MSI)
- Une synergie optimale — productivité accélérée sur l’ensemble des applications Office
- Essai complet30 jours — sans inscription, ni carte bancaire
- Meilleure valeur — économisez par rapport à l’achat d’add-ins individuels