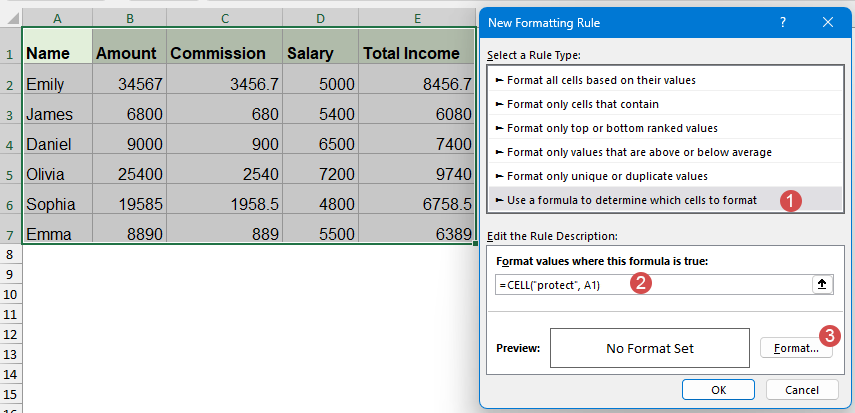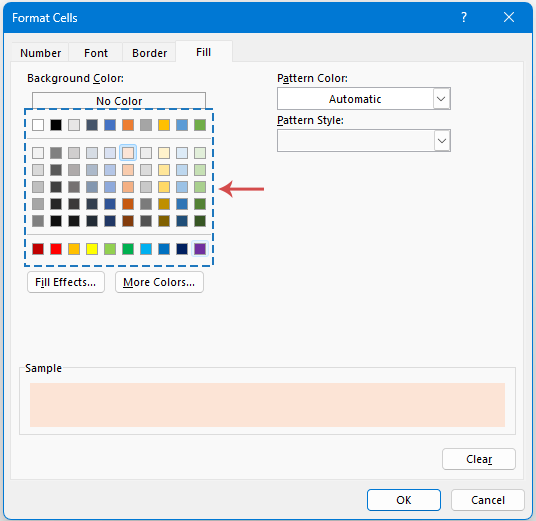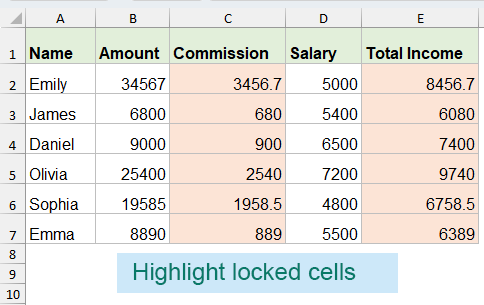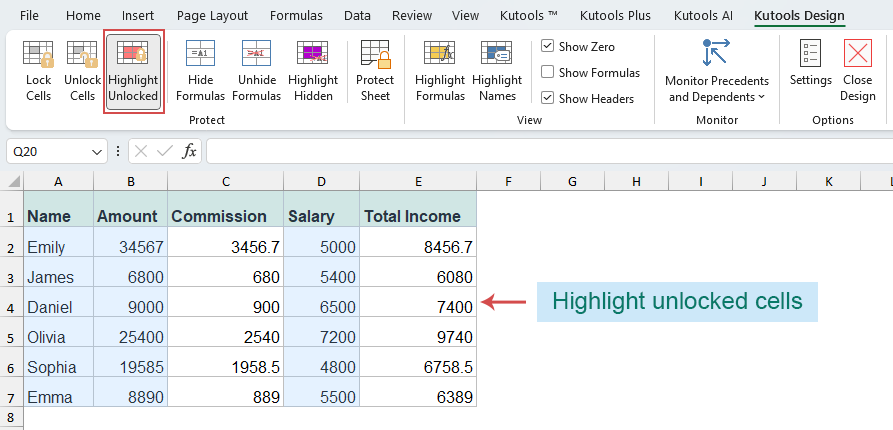Comment mettre en surbrillance les cellules verrouillées ou non verrouillées dans Excel ?
La fonction de verrouillage des cellules d'Excel est essentielle pour protéger les données sensibles tout en permettant la modification d'autres cellules. Cependant, identifier quelles cellules sont verrouillées ou non peut être difficile, surtout dans des feuilles de calcul complexes. Ce guide vous montrera plusieurs méthodes optimisées pour mettre en surbrillance les cellules verrouillées et non verrouillées, améliorant ainsi l'efficacité de votre gestion des feuilles de calcul.
Comprendre le verrouillage des cellules dans Excel
Mettre en surbrillance les cellules verrouillées avec la mise en forme conditionnelle
Mettre en surbrillance les cellules non verrouillées avec Kutools pour Excel
Comprendre le verrouillage des cellules dans Excel
Avant de mettre en surbrillance les cellules, il est important de comprendre le mécanisme de verrouillage d'Excel :
- Par défaut, toutes les cellules sont verrouillées (bien que cela n'ait aucun effet tant que la protection de la feuille n'est pas appliquée)
- Le verrouillage ne prend effet qu'après la protection de la feuille de calcul (onglet Révision > Protéger la feuille)
- Les cellules verrouillées empêchent toute modification lorsque la feuille est protégée
- Les cellules non verrouillées restent modifiables même lorsque la feuille est protégée
Mettre en surbrillance les cellules verrouillées avec la mise en forme conditionnelle
Vous pouvez utiliser la mise en forme conditionnelle avec une formule spéciale pour mettre en surbrillance les cellules verrouillées, ce qui facilite visuellement la distinction des zones protégées de votre feuille avant d'appliquer la protection de la feuille.
- Sélectionnez une plage où vous souhaitez mettre en surbrillance les cellules verrouillées, puis cliquez sur Accueil > Mise en forme conditionnelle > Nouvelle règle. Voir capture d'écran :

- Dans la fenêtre Nouvelle règle de mise en forme configurez les paramètres suivants :
- Sélectionnez Utiliser une formule pour déterminer les cellules à formater dans la liste déroulante Sélectionner un type de règle ;
- Ensuite, saisissez cette formule =CELLULE("protection",A1) dans la zone de texte Formater les valeurs où cette formule est vraie ;(💡 Note : A1 est la cellule en haut à gauche de votre plage sélectionnée.)
- Puis, cliquez sur Format bouton.
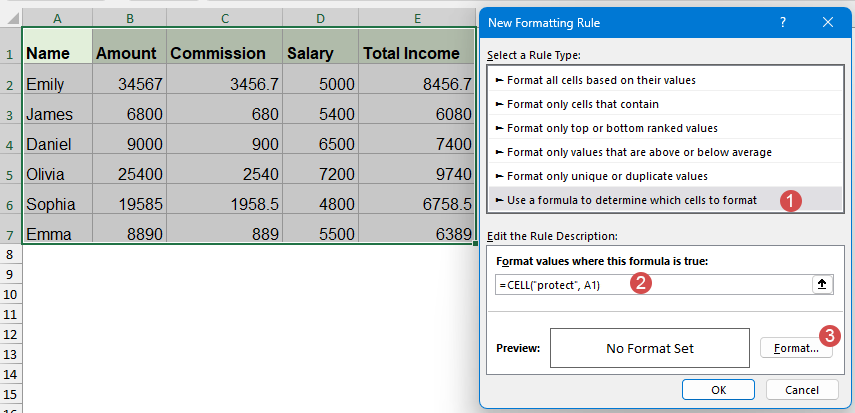
- Dans la fenêtre Format de cellule cliquez sur Remplissage onglet, et choisissez une couleur pour mettre en surbrillance les cellules verrouillées. Voir capture d'écran :
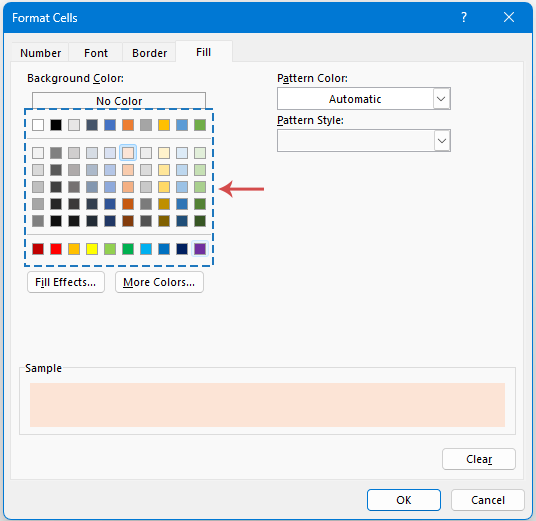
- Cliquez sur OK > OK. Vous verrez ensuite que les cellules verrouillées sont mises en surbrillance par la couleur que vous avez définie. Voir capture d'écran :
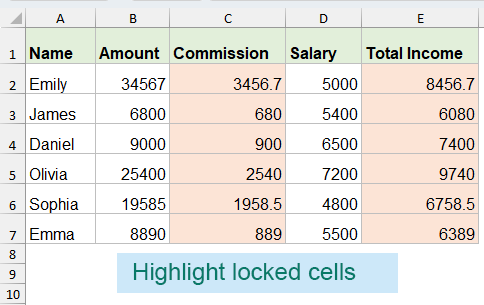
Mettre en surbrillance les cellules non verrouillées avec Kutools pour Excel
Êtes-vous fatigué de vérifier manuellement quelles cellules sont modifiables dans votre feuille de calcul ? Laissez Kutools pour Excel faire le travail pour vous ! En un seul clic, vous pouvez instantanément mettre en surbrillance toutes les cellules non verrouillées (modifiables) - pas de formules complexes, pas de codage, pas de devinettes.
Après avoir installé Kutools pour Excel, procédez comme suit :
- Allez à l'onglet Kutools Plus et cliquez sur Affichage de conception.

- Ensuite, un nouvel onglet Conception KUTOOLS apparaîtra. Cliquez sur Surligner les plages non verrouillées dans le ruban. Kutools mettra immédiatement en surbrillance toutes les cellules non verrouillées dans la feuille de calcul avec une couleur prédéfinie.
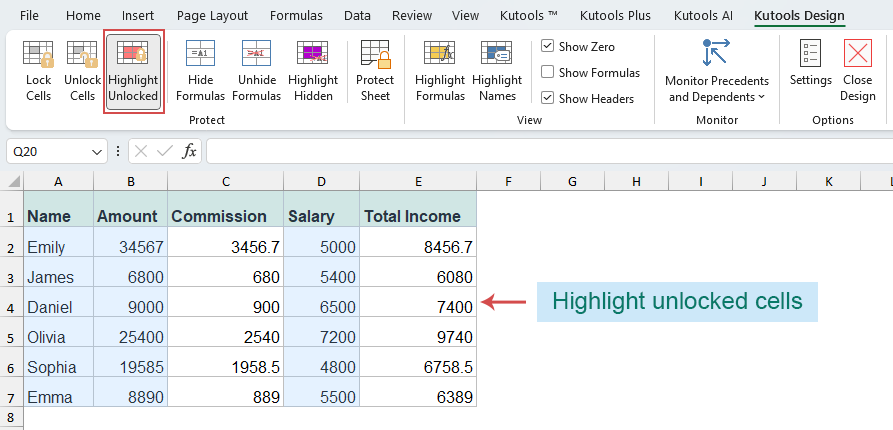
Conclusion 🔚
Mettre en surbrillance les cellules verrouillées ou non verrouillées vous aide à mieux gérer les champs de saisie, protéger les formules et rationaliser la sécurité de la feuille de calcul. Que vous prépariez un formulaire protégé ou que vous auditiez la structure de votre feuille de calcul, ces méthodes peuvent vous faire gagner du temps et réduire les erreurs. Si vous êtes intéressé pour explorer davantage d'astuces et de conseils Excel, notre site web propose des milliers de tutoriels pour vous aider à maîtriser Excel.
Articles connexes :
- Mettre en surbrillance les nombres impairs ou pairs dans Excel
- Mettre en surbrillance les nombres entiers dans Excel
- Mettre en surbrillance toutes les cellules d'erreur dans Excel
- Mettre en surbrillance toutes les plages nommées dans Excel
Meilleurs outils de productivité pour Office
Améliorez vos compétences Excel avec Kutools pour Excel, et découvrez une efficacité incomparable. Kutools pour Excel propose plus de300 fonctionnalités avancées pour booster votre productivité et gagner du temps. Cliquez ici pour obtenir la fonctionnalité dont vous avez le plus besoin...
Office Tab apporte l’interface par onglets à Office, simplifiant considérablement votre travail.
- Activez la modification et la lecture par onglets dans Word, Excel, PowerPoint, Publisher, Access, Visio et Project.
- Ouvrez et créez plusieurs documents dans de nouveaux onglets de la même fenêtre, plutôt que dans de nouvelles fenêtres.
- Augmente votre productivité de50 % et réduit des centaines de clics de souris chaque jour !
Tous les modules complémentaires Kutools. Une seule installation
La suite Kutools for Office regroupe les modules complémentaires pour Excel, Word, Outlook & PowerPoint ainsi qu’Office Tab Pro, idéal pour les équipes travaillant sur plusieurs applications Office.
- Suite tout-en-un — modules complémentaires Excel, Word, Outlook & PowerPoint + Office Tab Pro
- Un installateur, une licence — installation en quelques minutes (compatible MSI)
- Une synergie optimale — productivité accélérée sur l’ensemble des applications Office
- Essai complet30 jours — sans inscription, ni carte bancaire
- Meilleure valeur — économisez par rapport à l’achat d’add-ins individuels