Comment arrondir l'heure à l'heure/minute/seconde la plus proche dans Excel ?
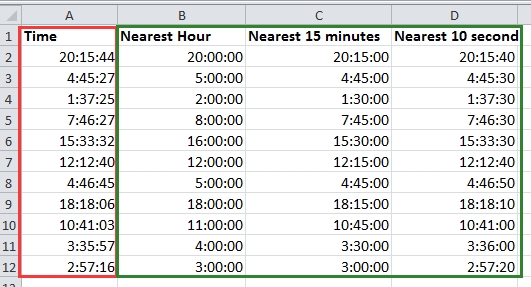
Arrondir l'heure à l'heure/minute/seconde la plus proche
Arrondir l'heure à l'heure/minute/seconde la plus proche
L'arrondi des valeurs temporelles est courant dans les feuilles de temps de gestion de la main-d'œuvre, les journaux de suivi d'événements ou tout scénario où respecter des intervalles de temps standards est utile. Par exemple, les registres de présence peuvent nécessiter d'arrondir les heures d'entrée/sortie à l'intervalle de 15 minutes le plus proche, ou les systèmes de journalisation des données peuvent avoir besoin d'ajuster les horodatages à la minute ou seconde la plus proche. Excel propose plusieurs approches flexibles pour ces tâches.
Arrondir l'heure à l'heure la plus proche
Pour arrondir des valeurs temporelles individuelles à l'heure la plus proche (par exemple, en changeant 09:27:35 en 09:00:00 ou 10:00:00 selon l'heure la plus proche), vous pouvez utiliser les fonctions intégrées d'Excel. Sélectionnez une cellule à côté de votre entrée temporelle et saisissez la formule suivante :
=MROUND(A2,"1:00")Après avoir appuyé sur Entrée, cliquez et faites glisser la poignée de remplissage vers le bas pour appliquer la formule aux autres cellules nécessaires.

Explications des paramètres et conseils pratiques :
- La fonction
MROUNDarrondit les valeurs au multiple le plus proche ; ici, elle ajuste les heures à l'heure entière la plus proche. L'argument « 1:00 » indique à Excel d'utiliser un intervalle d'une heure. - Si vos données sont dans une autre cellule, assurez-vous de mettre à jour
A2en conséquence. - Vous devez formater les cellules de résultats pour afficher l'heure afin de voir correctement l'heure arrondie (clic droit sur les cellules, sélectionnez Définir le format des cellules, choisissez la catégorie Heure, sélectionnez votre format d'heure souhaité, puis cliquez sur OK).
- Si la formule renvoie un nombre (comme 0,5), c'est parce que la cellule n'est pas au format « Heure » — ajustez le format comme décrit ci-dessus.
Vous pouvez également y parvenir avec des formules alternatives :
-
=ROUND(A2/(1/24),0)*(1/24) -
=MROUND(A2,1/24)
Ces formules arrondissent également une valeur temporelle à l'heure la plus proche. 1/24 représente une heure dans le système temporel d'Excel (où 1 est une journée complète). N'oubliez pas d'utiliser le bon format pour les cellules de résultats.
Si vous avez besoin d'arrondir à l'heure entière précédente (indépendamment du nombre de minutes ou secondes), utilisez :
=FLOOR(A2,1/24)Pour toutes ces formules, le « 1 » peut être remplacé par un autre nombre pour arrondir à un intervalle d'heures différent, comme 0,5 (30 minutes) ou 2 (toutes les 2 heures), selon vos besoins.
Arrondir l'heure à l'intervalle de 15 minutes
Pour arrondir l'heure à l'intervalle de 15 minutes le plus proche, ce qui est utile pour l'arrondi des paies, le suivi du temps ou les rapports, entrez dans la cellule souhaitée :
=ROUND(A2*(24*60/15),0)/(24*60/15)Puis appuyez sur Entrée et utilisez la poignée de remplissage automatique pour appliquer à d'autres lignes.

Pour vous assurer qu'Excel affiche le résultat sous forme de valeur temporelle, n'oubliez pas de définir le format des cellules sur Heure (voir ci-dessus). Vous pouvez également utiliser une formule plus simple et plus lisible avec MROUND :
=MROUND(A2,15/60/24)Cette formule fonctionne pour n'importe quel intervalle d’arrondi en changeant 15 par un autre nombre — par exemple, utilisez 5 pour arrondir aux 5 minutes les plus proches.
Si vous avez toujours besoin d'arrondir à l'intervalle inférieur de 15 minutes (par exemple, à des fins de facturation), remplacez par :
=FLOOR(A2,15/60/24)Encore une fois, changez 15 par un autre intervalle si nécessaire.
Arrondir l'heure à 10 secondes près
Pour arrondir précisément les entrées temporelles au niveau des secondes, telles que 12:34:12 arrondi à 12:34:10 ou 12:34:20, entrez :
=MROUND(A2,10/86400)
Dans ces formules, vous pouvez facilement adapter l'intervalle d'arrondi à d'autres valeurs, par exemple, pour arrondir à 20 secondes près, utilisez :
=MROUND(A2,20/86400)Le nombre 86400 représente le nombre total de secondes dans une journée (24 × 60 × 60). N'oubliez pas de formater le résultat comme Heure.
Avertissements d'erreur et suggestions de dépannage : Si vous constatez que vos réponses ressemblent à des décimales ou sont incorrectes, vérifiez d'abord vos références de cellules, puis assurez-vous que le format des cellules est défini sur le type Heure. Si vos nombres semblent inattendus, vérifiez que votre formule n'a pas été accidentellement copiée comme texte, et confirmez que l'intervalle spécifié correspond à votre granularité d'arrondi souhaitée.
Conversion rapide du temps en valeur décimale dans Excel |
| Par exemple, vous avez une liste d'heures à convertir en heures, minutes ou secondes décimales. Comment pouvez-vous résoudre cela rapidement et facilement dans Excel ? La fonction Conversion d'heure de Kutools pour Excel peut vous aider. Cliquez ici pour 30 jours d'essai gratuit ! |
 |
| Kutools pour Excel : avec plus de 300 compléments Excel pratiques, essayez gratuitement sans limitation pendant 30 jours. |
Articles connexes :
- Arrondir la date au mois le plus proche dans Excel
- Arrondir la date au jour de semaine spécifique précédent/suivant dans Excel
- Arrondir un nombre à 5/10/50 près dans Excel
- Arrondir un nombre au nombre pair ou impair le plus proche dans Excel
- Arrondir et sommer un nombre dans Excel
Meilleurs outils de productivité pour Office
Améliorez vos compétences Excel avec Kutools pour Excel, et découvrez une efficacité incomparable. Kutools pour Excel propose plus de300 fonctionnalités avancées pour booster votre productivité et gagner du temps. Cliquez ici pour obtenir la fonctionnalité dont vous avez le plus besoin...
Office Tab apporte l’interface par onglets à Office, simplifiant considérablement votre travail.
- Activez la modification et la lecture par onglets dans Word, Excel, PowerPoint, Publisher, Access, Visio et Project.
- Ouvrez et créez plusieurs documents dans de nouveaux onglets de la même fenêtre, plutôt que dans de nouvelles fenêtres.
- Augmente votre productivité de50 % et réduit des centaines de clics de souris chaque jour !
Tous les modules complémentaires Kutools. Une seule installation
La suite Kutools for Office regroupe les modules complémentaires pour Excel, Word, Outlook & PowerPoint ainsi qu’Office Tab Pro, idéal pour les équipes travaillant sur plusieurs applications Office.
- Suite tout-en-un — modules complémentaires Excel, Word, Outlook & PowerPoint + Office Tab Pro
- Un installateur, une licence — installation en quelques minutes (compatible MSI)
- Une synergie optimale — productivité accélérée sur l’ensemble des applications Office
- Essai complet30 jours — sans inscription, ni carte bancaire
- Meilleure valeur — économisez par rapport à l’achat d’add-ins individuels