Comment utiliser la fonction RECHERCHEV pour retourner plusieurs valeurs dans une seule cellule dans Excel ?
La fonction RECHERCHEV est une fonction puissante dans Excel, mais par défaut, elle ne retourne que la première valeur correspondante. Que faire si vous avez besoin de récupérer toutes les valeurs correspondantes et de les combiner dans une seule cellule ? C'est une exigence courante lors de l'analyse de jeux de données ou de la synthèse d'informations. Dans ce guide, nous allons vous guider étape par étape à travers des méthodes permettant de retourner plusieurs valeurs dans une seule cellule en utilisant des formules ainsi qu'une fonctionnalité utile.
- Retourner toutes les valeurs correspondantes dans une seule cellule
- Retourner toutes les valeurs correspondantes sans doublons dans une seule cellule
Retourner plusieurs valeurs dans une seule cellule avec Kutools
Retourner plusieurs valeurs dans une seule cellule avec une fonction définie par l'utilisateur
- Retourner toutes les valeurs correspondantes dans une seule cellule
- Retourner toutes les valeurs correspondantes sans doublons dans une seule cellule

Retourner plusieurs valeurs dans une seule cellule avec la fonction TEXTJOIN (Excel 2019 et Office 365)
Si vous disposez d'une version plus récente d'Excel, comme Excel 2019 et Office 365, il existe une nouvelle fonction - TEXTJOIN, avec cette fonction puissante, vous pouvez rapidement effectuer une recherche et retourner toutes les valeurs correspondantes dans une seule cellule.
Retourner toutes les valeurs correspondantes dans une seule cellule
Veuillez appliquer la formule ci-dessous dans une cellule vide où vous souhaitez placer le résultat, puis appuyez simultanément sur Ctrl + Maj + Entrée pour obtenir le premier résultat, puis faites glisser la poignée de recopie vers le bas jusqu'à la cellule où vous souhaitez utiliser cette formule, et vous obtiendrez toutes les valeurs correspondantes comme indiqué dans la capture d'écran ci-dessous :

Retourner toutes les valeurs correspondantes sans doublons dans une seule cellule
Si vous souhaitez retourner toutes les valeurs correspondantes basées sur les données de recherche sans doublons, la formule ci-dessous peut vous aider.
Veuillez copier et coller la formule suivante dans une cellule vide, puis appuyez simultanément sur Ctrl + Maj + Entrée pour obtenir le premier résultat, puis copiez cette formule pour remplir les autres cellules, et vous obtiendrez toutes les valeurs correspondantes sans les doublons comme indiqué dans la capture d'écran ci-dessous :

Retourner plusieurs valeurs dans une seule cellule avec Kutools
Avec la fonctionnalité « Fusion avancée des lignes » de Kutools pour Excel, vous pouvez facilement récupérer plusieurs valeurs correspondantes dans une seule cellule — aucune formule complexe n'est requise ! Dites adieu aux solutions manuelles et découvrez un moyen plus efficace de gérer vos tâches de recherche dans Excel. Découvrons comment Kutools pour Excel rend cela possible !
Après avoir installé Kutools pour Excel, veuillez procéder comme suit :
1. Sélectionnez la plage de données que vous souhaitez combiner en une colonne basée sur une autre colonne.
2. Cliquez sur « Kutools » > « Fusionner et diviser » > « Fusion avancée des lignes », voir capture d'écran :

3. Dans la boîte de dialogue « Fusion avancée des lignes » qui s'affiche :
- Cliquez sur le nom de la colonne clé à combiner, puis cliquez sur « Clé principale ».
- Ensuite, cliquez sur une autre colonne dont vous souhaitez combiner les données en fonction de la colonne clé, et cliquez sur la liste déroulante du champ « Calcul » pour choisir un séparateur afin de séparer les données combinées dans la section « Consolider ».
- Ensuite, cliquez sur le bouton OK.

Toutes les valeurs correspondantes d'une autre colonne, basées sur la même valeur, sont combinées dans une seule cellule. Voir captures d'écran :
 |  |
Astuce : Si vous souhaitez supprimer le contenu en double tout en fusionnant les cellules, cochez simplement l'option « Supprimer les valeurs en double » dans la boîte de dialogue. Cela garantit que seules les entrées uniques sont combinées dans une seule cellule, rendant vos données plus propres et mieux organisées sans effort supplémentaire. Voir captures d'écran :
 |  |
Téléchargez et essayez gratuitement Kutools pour Excel maintenant !
Retourner plusieurs valeurs dans une seule cellule avec une fonction définie par l'utilisateur
La fonction TEXTJOIN ci-dessus n'est disponible que pour Excel 2019 et Office 365, si vous utilisez d'autres versions antérieures d'Excel, vous devez utiliser du code pour accomplir cette tâche.
Retourner toutes les valeurs correspondantes dans une seule cellule
1. Maintenez les touches « ALT + F11 » enfoncées, et cela ouvre la fenêtre « Microsoft Visual Basic pour Applications ».
2. Cliquez sur « Insertion » > « Module », et collez le code suivant dans la fenêtre Module.
Code VBA : RECHERCHEV pour retourner plusieurs valeurs dans une seule cellule
Function ConcatenateIf(CriteriaRange As Range, Condition As Variant, ConcatenateRange As Range, Optional Separator As String = ",") As Variant
'Updateby Extendoffice
Dim xResult As String
On Error Resume Next
If CriteriaRange.Count <> ConcatenateRange.Count Then
ConcatenateIf = CVErr(xlErrRef)
Exit Function
End If
For i = 1 To CriteriaRange.Count
If CriteriaRange.Cells(i).Value = Condition Then
xResult = xResult & Separator & ConcatenateRange.Cells(i).Value
End If
Next i
If xResult <> "" Then
xResult = VBA.Mid(xResult, VBA.Len(Separator) + 1)
End If
ConcatenateIf = xResult
Exit Function
End Function
3. Ensuite, enregistrez et fermez ce code, revenez à la feuille de calcul, et entrez cette formule : =CONCATENATEIF($A$2:$A$11, E2, $C$2:$C$11, ", ") dans une cellule vide spécifique où vous souhaitez placer le résultat, puis faites glisser la poignée de recopie vers le bas pour obtenir toutes les valeurs correspondantes dans une seule cellule que vous souhaitez, voir capture d'écran :

Retourner toutes les valeurs correspondantes sans doublons dans une seule cellule
Pour ignorer les doublons dans les valeurs correspondantes retournées, veuillez utiliser le code ci-dessous.
1. Maintenez les touches « Alt + F11 » enfoncées pour ouvrir la fenêtre « Microsoft Visual Basic pour Applications ».
2. Cliquez sur « Insertion » > « Module », et collez le code suivant dans la fenêtre Module.
Code VBA : RECHERCHEV et retourner plusieurs valeurs uniques correspondantes dans une seule cellule
Function MultipleLookupNoRept(Lookupvalue As String, LookupRange As Range, ColumnNumber As Integer)
'Updateby Extendoffice
Dim xDic As New Dictionary
Dim xRows As Long
Dim xStr As String
Dim i As Long
On Error Resume Next
xRows = LookupRange.Rows.Count
For i = 1 To xRows
If LookupRange.Columns(1).Cells(i).Value = Lookupvalue Then
xDic.Add LookupRange.Columns(ColumnNumber).Cells(i).Value, ""
End If
Next
xStr = ""
MultipleLookupNoRept = xStr
If xDic.Count > 0 Then
For i = 0 To xDic.Count - 1
xStr = xStr & xDic.Keys(i) & ","
Next
MultipleLookupNoRept = Left(xStr, Len(xStr) - 1)
End If
End Function
3. Après avoir inséré le code, cliquez sur « Outils » > « Références » dans la fenêtre « Microsoft Visual Basic pour Applications » ouverte, puis, dans la boîte de dialogue « Références – Projet VBA » qui s'affiche, cochez l'option « Microsoft Scripting Runtime » dans la liste des « Références disponibles », voir captures d'écran :
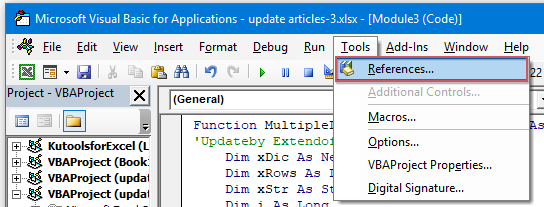 | 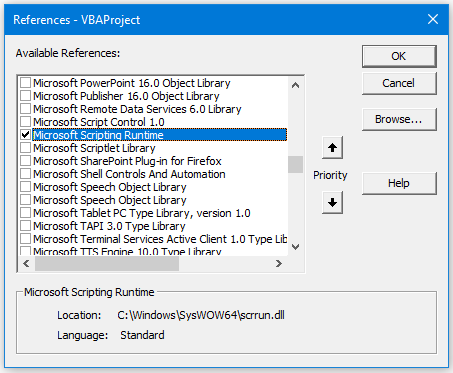 |
4. Cliquez ensuite sur OK pour fermer la boîte de dialogue, enregistrez et fermez la fenêtre de code, revenez à la feuille de calcul, et entrez cette formule : =MultipleLookupNoRept(E2,$A$2:$C$11,3) dans une cellule vide où vous souhaitez afficher le résultat, puis faites glisser la poignée de recopie vers le bas pour obtenir toutes les valeurs correspondantes, voir capture d'écran :

Que vous optiez pour des formules comme TEXTJOIN combinée avec des fonctions matricielles, utilisiez des outils comme Kutools pour Excel ou une fonction définie par l'utilisateur, toutes ces approches aident à simplifier les tâches de recherche complexes. Choisissez la méthode qui convient le mieux à vos besoins. Si vous êtes intéressé par l'exploration de plus d'astuces et conseils Excel, notre site web propose des milliers de tutoriels.
Plus d'articles relatifs :
- Fonction RECHERCHEV avec quelques exemples de base et avancés
- Dans Excel, la fonction RECHERCHEV est une fonction puissante pour la plupart des utilisateurs d'Excel, qui est utilisée pour rechercher une valeur dans la partie gauche de la plage de données et retourner une valeur correspondante dans la même ligne depuis une colonne spécifiée. Ce tutoriel traite de l'utilisation de la fonction RECHERCHEV avec quelques exemples de base et avancés dans Excel.
- Retourner plusieurs valeurs correspondantes basées sur un ou plusieurs critères
- Normalement, rechercher une valeur spécifique et retourner l'élément correspondant est facile pour la plupart d'entre nous en utilisant la fonction RECHERCHEV. Mais, avez-vous déjà essayé de retourner plusieurs valeurs correspondantes basées sur un ou plusieurs critères ? Dans cet article, je vais introduire certaines formules pour résoudre cette tâche complexe dans Excel.
- RECHERCHEV et retourner plusieurs valeurs verticalement
- Normalement, vous pouvez utiliser la fonction RECHERCHEV pour obtenir la première valeur correspondante, mais parfois, vous voulez retourner tous les enregistrements correspondants basés sur un critère spécifique. Cet article va parler de la façon de faire une recherche et retourner toutes les valeurs correspondantes verticalement, horizontalement ou dans une seule cellule.
- RECHERCHEV et retourner plusieurs valeurs à partir d'une liste déroulante
- Dans Excel, comment pourriez-vous effectuer une recherche et retourner plusieurs valeurs correspondantes à partir d'une liste déroulante, ce qui signifie que lorsque vous choisissez un élément dans la liste déroulante, toutes ses valeurs relatives sont affichées à la fois. Cet article va introduire la solution étape par étape.
Meilleurs outils de productivité pour Office
Améliorez vos compétences Excel avec Kutools pour Excel, et découvrez une efficacité incomparable. Kutools pour Excel propose plus de300 fonctionnalités avancées pour booster votre productivité et gagner du temps. Cliquez ici pour obtenir la fonctionnalité dont vous avez le plus besoin...
Office Tab apporte l’interface par onglets à Office, simplifiant considérablement votre travail.
- Activez la modification et la lecture par onglets dans Word, Excel, PowerPoint, Publisher, Access, Visio et Project.
- Ouvrez et créez plusieurs documents dans de nouveaux onglets de la même fenêtre, plutôt que dans de nouvelles fenêtres.
- Augmente votre productivité de50 % et réduit des centaines de clics de souris chaque jour !
Tous les modules complémentaires Kutools. Une seule installation
La suite Kutools for Office regroupe les modules complémentaires pour Excel, Word, Outlook & PowerPoint ainsi qu’Office Tab Pro, idéal pour les équipes travaillant sur plusieurs applications Office.
- Suite tout-en-un — modules complémentaires Excel, Word, Outlook & PowerPoint + Office Tab Pro
- Un installateur, une licence — installation en quelques minutes (compatible MSI)
- Une synergie optimale — productivité accélérée sur l’ensemble des applications Office
- Essai complet30 jours — sans inscription, ni carte bancaire
- Meilleure valeur — économisez par rapport à l’achat d’add-ins individuels