Comment formater l'axe du graphique en pourcentage dans Excel ?
Lorsque vous travaillez avec des graphiques dans Excel, les étiquettes des axes sont généralement affichées dans un format numérique général, ce qui ne correspond pas toujours à la manière dont vos données doivent être interprétées — surtout si vos données représentent des ratios, des probabilités, des réponses aux sondages ou d'autres valeurs qui ont plus de sens lorsqu'elles sont exprimées en pourcentages. Convertir les étiquettes des axes en format pourcentage rend non seulement le graphique plus intuitif, mais peut également éviter toute mauvaise interprétation, rendant ainsi vos rapports et présentations plus clairs pour votre public.
Ce guide détaille plusieurs méthodes pratiques pour formater les étiquettes des axes des graphiques en pourcentages dans Excel, y compris les paramètres de boîte de dialogue intégrés, la préparation des données avec des formules, et l'automatisation du processus à l'aide de macros VBA.
Formater l'axe du graphique en pourcentage dans Excel | Formater les données en pourcentage | Formule Excel - Préparer les données sources en pourcentages | Code VBA - Formater automatiquement les étiquettes des axes des graphiques en pourcentage
Formater l'axe du graphique en pourcentage dans Excel
Supposons que vous ayez un ensemble de données similaire à la capture d'écran ci-dessous, où les valeurs numériques représentent des proportions ou des fractions qui doivent être interprétées comme des pourcentages. Après avoir créé un graphique dans Excel, vous pouvez ajuster un axe spécifique pour afficher ses étiquettes numériques sous forme de pourcentages afin de gagner en clarté :
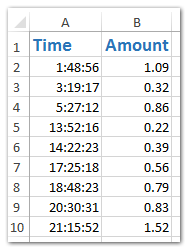
1. Sélectionnez vos données sources dans la feuille de calcul. Ensuite, allez à l'onglet Insertion, localisez Insérer un graphique Nuage de points (X,Y) et Graphique en bulles ou simplement Nuage de points, et sélectionnez Nuage de points avec lignes lissées (ou le type de graphique qui convient le mieux à votre analyse) :
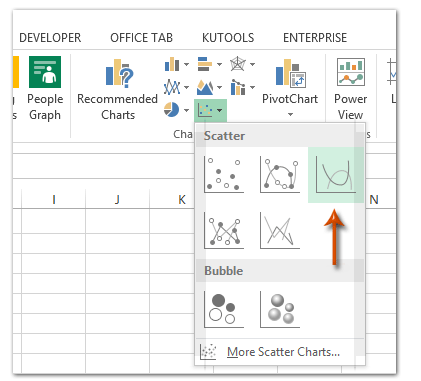
2. Dans le graphique qui apparaît, faites un clic droit sur l'axe (horizontal ou vertical) que vous souhaitez formater en pourcentage. Choisissez Formater l'axe dans le menu contextuel pour ouvrir les options de formatage :
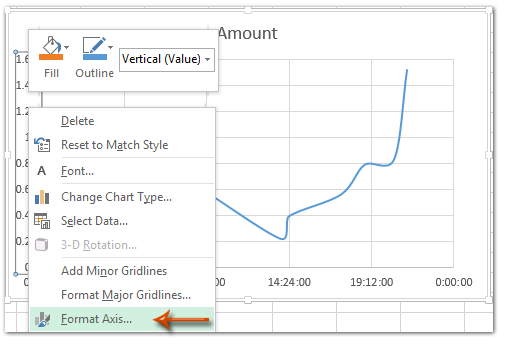
3. Selon votre version d'Excel, définissez le format des étiquettes de l'axe en pourcentage en suivant ces étapes :
- Excel 2013 et versions ultérieures : Dans le volet Formater l'axe, développez le groupe Nombre dans l'onglet Options de l'axe. Cliquez sur la liste déroulante Catégorie, sélectionnez Pourcentage, et spécifiez le nombre de Décimales (par exemple, tapez 0 pour des nombres entiers).

- Excel 2007 et 2010 : Dans la boîte de dialogue Formater l'axe, cliquez sur Nombre dans le panneau de gauche, choisissez Pourcentage dans la liste Catégorie, et ajustez le champ Décimales selon vos besoins (entrez 0 pour n'afficher aucun chiffre après la virgule).
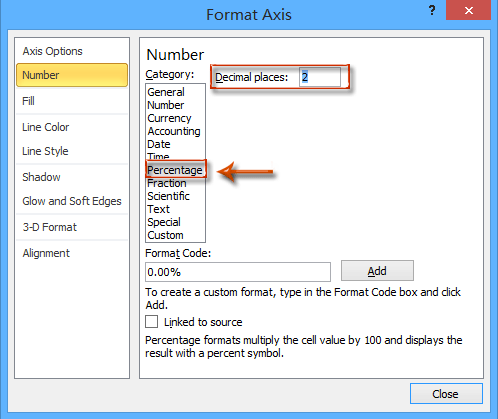
4. Fermez le volet Formater l'axe ou la boîte de dialogue. L'axe sélectionné affichera désormais toutes ses étiquettes en pourcentages dans le graphique, comme indiqué ci-dessous :
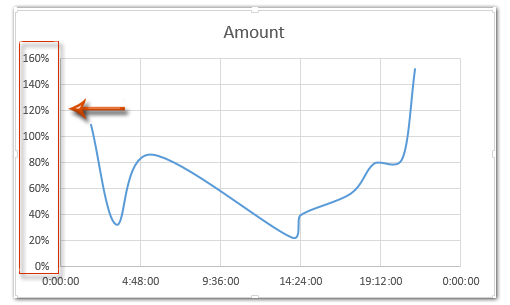
Scénarios applicables : Cette méthode est idéale lorsque vos valeurs d'axes sont déjà des fractions numériques (par ex., 0,25, 0,75) qui doivent être affichées sous forme de 25 %, 75 %, etc. Elle est rapide, ne nécessite aucune manipulation de formule, et préserve avec précision les données originales.
Conseils et dépannage : Si votre axe ne reflète pas le changement en pourcentage :
- Assurez-vous que les valeurs sources sous-jacentes sont des décimales (et non déjà formatées ou saisies en pourcentage, par ex., 25 %).
- Modifier le format des cellules dans la feuille de calcul ne modifie pas automatiquement l'affichage des axes du graphique ; vous devez ajuster l'axe via la boîte de dialogue ou le volet Formater l'axe.
Formater les données en pourcentage
1. Copiez les données sources
Sélectionnez vos données originales et appuyez sur Ctrl + C pour les copier.
2. Collez dans un nouvel emplacement
Faites un clic droit sur une zone vide et choisissez Coller les valeurs ou appuyez sur Ctrl + V.
3. Formatez la date en pourcentages
Sélectionnez les nombres copiés → Faites un clic droit → Format de cellule → choisissez Pourcentage → cliquez sur OK.
(Vous pouvez également cliquer sur le bouton % de l'onglet Accueil.)
4. Créez le graphique en utilisant les données copiées
Insérez maintenant votre graphique (par ex., colonne, ligne, barre) basé sur la plage copiée.
L'axe vertical affichera des valeurs en pourcentage, mais vos données originales resteront inchangées.
Astuce:
Vous pouvez masquer la plage de données copiée après coup en la plaçant dans une feuille séparée ou en masquant les lignes/colonnes.
Formule Excel - Préparez les données sources en pourcentages avant de créer le graphique
Une autre approche pratique consiste à formater vos données sources en pourcentages avant de créer votre graphique. Cela est utile lorsque vos données originales ne sont pas déjà au bon format décimal, ou si vous souhaitez que les valeurs de votre feuille de calcul et votre graphique correspondent visuellement en pourcentages.
Avantages : Pré-formater les données permet de garantir que votre graphique et votre tableau de données soient cohérents, et cela peut éviter toute confusion dans les rapports et présentations. Vous pouvez également personnaliser facilement le format numérique pour des analyses supplémentaires.
Inconvénient potentiel : Cette méthode modifie vos données affichées, donc si vous utilisez les valeurs numériques (décimales) d'origine pour des calculs ailleurs, il est préférable de travailler dans une colonne séparée.
1. Supposons que vos valeurs originales soient dans la colonne B (par ex., B2:B10) sous forme de décimales telles que 0,23, 0,48, etc. Entrez la formule suivante dans une colonne adjacente (par ex., C2) :
=TEXT(B2,"0%")Cela affichera la valeur sous forme de chaîne de caractères en pourcentage (par ex., "23%").
3. Remplissez la formule dans le reste de la colonne pour l'appliquer à toute la plage de données (faites glisser la poignée de remplissage ou copiez-collez au besoin).
4. Maintenant, sélectionnez cette colonne basée sur une formule en pourcentage comme données sources pour créer votre graphique. Les étiquettes des axes du graphique reflèteront automatiquement les valeurs en pourcentage telles que vous les avez formatées. En pré-formatant vos données, vous réduisez le risque de discordances d'affichage et pouvez inclure d'autres calculs utiles aux côtés de votre graphique.
Rappel d'erreur : Utiliser la fonction TEXTE renvoie une valeur texte, donc cette approche est la meilleure si vous avez seulement besoin de l'apparence des pourcentages pour l'étiquetage, et non pour des traitements numériques supplémentaires.
Code VBA - Formater automatiquement les étiquettes des axes des graphiques en pourcentage via une macro
Pour les utilisateurs qui ont souvent besoin de reformater plusieurs graphiques, ou qui souhaitent automatiser le processus (y compris le traitement par lots des graphiques sur une feuille de calcul), utiliser VBA peut grandement accélérer le formatage des étiquettes des axes des graphiques en pourcentage. Cela est particulièrement utile pour les tableaux de bord ou les rapports récurrents où un formatage cohérent est essentiel.
Avantages : Automatise les tâches répétitives, garantit un formatage cohérent sur de nombreux graphiques, et réduit les erreurs manuelles.
Inconvénients potentiels : Nécessite l'accès à l'éditeur VBA et l'activation des macros. Peut ne pas convenir à Excel Online ou à des environnements restreints.
Étapes de l'opération :
1. Allez à l'onglet Développeur > Visual Basic. Dans la fenêtre Microsoft Visual Basic pour Applications, cliquez sur Insertion > Module, et collez le code suivant dans la fenêtre du module :
Sub FormatChartAxisToPercent()
Dim cht As ChartObject
Dim ax As Axis
On Error Resume Next
xTitleId = "KutoolsforExcel"
If ActiveSheet.ChartObjects.Count = 0 Then
MsgBox "No charts found on current sheet!", vbExclamation, xTitleId
Exit Sub
End If
For Each cht In ActiveSheet.ChartObjects
For Each ax In cht.Chart.Axes
ax.TickLabels.NumberFormat = "0%"
Next ax
Next cht
End Sub2. Après avoir entré ce code, fermez l'éditeur VBA. Sur votre feuille de calcul, exécutez la macro en appuyant sur la touche F5 ou en cliquant sur Exécuter. Tous les axes des graphiques sur la feuille de calcul active seront immédiatement formatés pour que leurs étiquettes apparaissent en pourcentage.
Conseils de dépannage : La macro n'affectera que les graphiques présents sur la feuille de calcul actuelle. Si vous n'avez aucun graphique, elle vous alertera. Si vous avez des graphiques où les données sources de l'axe ne sont pas au format décimal, les étiquettes des graduations peuvent ne pas s'afficher comme prévu.
Astuce pratique : Vous pouvez modifier la macro pour cibler uniquement certains types de graphiques ou axes (par ex., uniquement l'axe Y) en ajoutant des vérifications supplémentaires dans la boucle.
Remarque :
Démo : Formater l'axe et les étiquettes du graphique en pourcentage dans Excel
Créez facilement un histogramme empilé avec des étiquettes de données en pourcentage et des étiquettes de sous-total dans Excel
Il est facile de créer un histogramme empilé dans Excel. Cependant, il sera un peu fastidieux d'ajouter des étiquettes de données en pourcentage pour tous les points de données et les étiquettes de sous-total pour chaque ensemble de valeurs de série. Ici, avec Kutools for Excel's Histogramme empilé avec pourcentage fonctionnalité, vous pouvez facilement y arriver en 10 secondes.
Kutools pour Excel - Boostez Excel avec plus de 300 outils essentiels. Profitez de fonctionnalités IA gratuites en permanence ! Obtenez-le maintenant
Meilleurs outils de productivité pour Office
Améliorez vos compétences Excel avec Kutools pour Excel, et découvrez une efficacité incomparable. Kutools pour Excel propose plus de300 fonctionnalités avancées pour booster votre productivité et gagner du temps. Cliquez ici pour obtenir la fonctionnalité dont vous avez le plus besoin...
Office Tab apporte l’interface par onglets à Office, simplifiant considérablement votre travail.
- Activez la modification et la lecture par onglets dans Word, Excel, PowerPoint, Publisher, Access, Visio et Project.
- Ouvrez et créez plusieurs documents dans de nouveaux onglets de la même fenêtre, plutôt que dans de nouvelles fenêtres.
- Augmente votre productivité de50 % et réduit des centaines de clics de souris chaque jour !
Tous les modules complémentaires Kutools. Une seule installation
La suite Kutools for Office regroupe les modules complémentaires pour Excel, Word, Outlook & PowerPoint ainsi qu’Office Tab Pro, idéal pour les équipes travaillant sur plusieurs applications Office.
- Suite tout-en-un — modules complémentaires Excel, Word, Outlook & PowerPoint + Office Tab Pro
- Un installateur, une licence — installation en quelques minutes (compatible MSI)
- Une synergie optimale — productivité accélérée sur l’ensemble des applications Office
- Essai complet30 jours — sans inscription, ni carte bancaire
- Meilleure valeur — économisez par rapport à l’achat d’add-ins individuels