Comment filtrer des données en fonction d'une sous-chaîne dans Excel ?
Parfois, vous pourriez vouloir filtrer les données contenant une sous-chaîne spécifique à partir d'un grand ensemble de données. Comment procéder ? Je vais maintenant vous expliquer comment utiliser les caractères génériques dans Excel pour filtrer ces données.
Filtrer des données en fonction d'une chaîne
Filtrer des données en fonction de plusieurs chaînes
Filtrer rapidement des données en fonction d'une ou plusieurs chaînes avec Super Filtre ![]()
Filtrer des données en fonction d'une chaîne
Honnêtement, la fonction Filtre d'Excel n'est ni facile ni rapide à utiliser car elle nécessite de nombreux critères de configuration, surtout lorsque vous filtrez sur plusieurs chaînes. Si vous souhaitez gagner du temps et résoudre la tâche rapidement, vous pouvez directement aller à Filtrer rapidement des données en fonction d'une ou plusieurs chaînes avec Super Filtre. Mais si vous voulez en savoir plus sur la fonction Filtre, vous pouvez lire les étapes ci-dessous une par une.
En fait, vous pouvez filtrer des données basées sur une sous-chaîne de deux manières.
Filtre avancé
1. Tapez des astérisques (*) des deux côtés de la sous-chaîne que vous souhaitez filtrer, et n'oubliez pas de taper l'en-tête de colonne correspondant à la colonne que vous souhaitez filtrer au-dessus de la sous-chaîne également. Voir capture d'écran :

2. Cliquez sur Données > Avancé. Ensuite, dans la fenêtre contextuelle, sélectionnez la plage de données et la plage de critères. Voir capture d'écran :

3. Cliquez sur OK. Vous pouvez maintenant voir que toutes les données contenant KT sont filtrées.
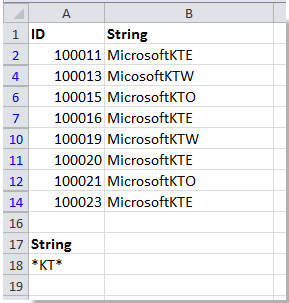
Filtre automatique personnalisé
Vous pouvez également filtrer des données basées sur une sous-chaîne spécifique avec le Filtre automatique personnalisé dans Excel.
1. Sélectionnez la plage de données, puis cliquez sur Données > Filtrer. Ensuite, cliquez sur la flèche à droite de l'en-tête de colonne de la colonne que vous souhaitez filtrer, puis cliquez sur Filtres de texte ou Filtres numériques > Contient. Voir capture d'écran :
2. Ensuite, tapez la sous-chaîne que vous souhaitez filtrer dans la zone de texte à côté de « Contient ». Voir capture d'écran :

3. Cliquez sur OK. Vous pouvez maintenant voir que les données sont correctement filtrées.

Filtrer des données en fonction de plusieurs chaînes
Si vous souhaitez filtrer des données en fonction de plusieurs chaînes, par exemple, vous voulez filtrer les données qui contiennent melon ou mangue à partir de la plage de données ci-dessous, vous pouvez procéder comme suit :
1. Tapez les critères dans les cellules comme indiqué dans la capture d'écran ci-dessous :
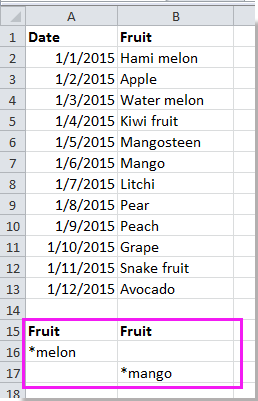
2. Cliquez sur Données > Avancé, puis dans la fenêtre contextuelle, sélectionnez la plage de données et la plage de critères. Voir capture d'écran :
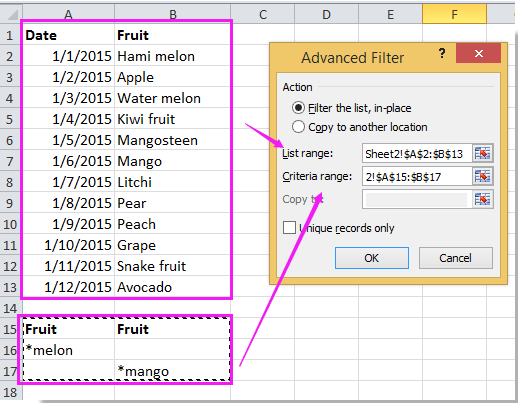
3. Cliquez sur OK. Les données contenant melon ou mangue sont filtrées.
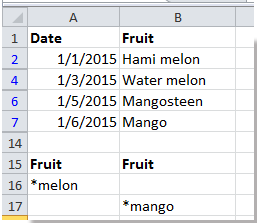
Remarque : Vous pouvez également utiliser le Filtre automatique personnalisé pour filtrer les données en fonction de plusieurs sous-chaînes. N'oubliez pas simplement de cocher Ou dans la fenêtre du Filtre automatique personnalisé. Voir capture d'écran :

Filtrer rapidement des données en fonction d'une ou plusieurs chaînes avec Super Filtre
Utiliser la fonction Filtre d'Excel pour filtrer des données est un peu complexe, mais si vous utilisez le Super Filtre avancé de Kutools pour Excel, cela sera plus facile. Pour mieux suivre les étapes ci-dessous, vous pouvez télécharger gratuitement Super Filtre et l'essayer, et il propose un essai gratuit pendant 30 jours.
1. Cliquez sur Kutools Plus > Super Filtre pour activer le volet Super Filtre. Voir capture d'écran :
Astuce : Vous pouvez redimensionner et déplacer le volet Super Filtre en faisant glisser ses bordures.

2. Cochez ensuite la case Spécifié, et cliquez sur le bouton Sélectionner une plage pour choisir la plage de données que vous devez filtrer.

3. Maintenant, vous pouvez définir la sous-chaîne que vous devez filtrer dans le volet.
Filtrer par une sous-chaîne
(1) Dans le volet Super Filtre, effectuez ces opérations :
Déplacez la souris vers la droite de ET ou OU pour afficher un souligné, puis cliquez sur le souligné pour afficher les zones de texte ;
Ensuite, spécifiez la colonne que vous devez filtrer dans la première zone de texte, sélectionnez Texte dans la deuxième zone de texte, puis cliquez sur Contient dans la troisième zone de texte ;
Et tapez la sous-chaîne dont vous avez besoin dans la dernière zone de texte, ici je veux filtrer les données contenant KTE. Voir capture d'écran :

(2) Cliquez sur le bouton Filtre, les données sont maintenant filtrées.
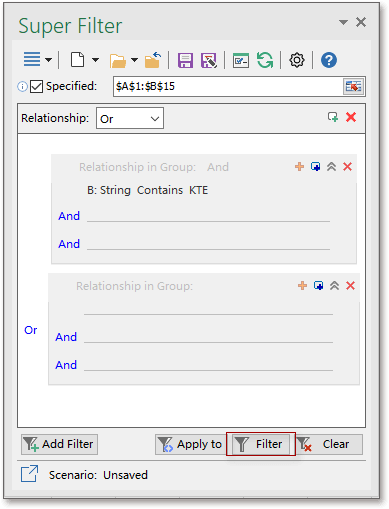

Filtrer par plusieurs sous-chaînes
Relation OU
Si vous souhaitez filtrer des données par plusieurs sous-chaînes dans une relation OU, ce qui signifie que vous voulez filtrer les données lorsqu'elles correspondent à une ou plusieurs des sous-chaînes que vous listez.
(1) Après avoir sélectionné la plage de données, vous devez sélectionner OU dans Relation ainsi que dans Relation du groupe.
(2) Maintenant, vous pouvez définir vos critères, puis cliquer sur le bouton Filtre, et les données se terminant par melon ou commençant par mangue sont filtrées.

Si vous souhaitez en savoir plus sur les critères de filtre et l'utilisation des caractères génériques, vous pouvez lire cet article Comment filtrer des données par plusieurs critères et caractère générique dans Excel.
La fonction Super Filtre peut également vous aider à filtrer des données par date, trimestre, etc. Et Super Filtre n'est qu'une des centaines de fonctions de Kutools pour Excel, vous pouvez télécharger gratuitement kutools pour Excel et l'essayer pendant 30 jours.
Avec l'utilitaire Super Filtre, vous pouvez également effectuer ces opérations :
Filtrer des données par astérisque ou autre symbole spécial dans Excel
Filtrer des données par plusieurs critères ou caractère générique
Meilleurs outils de productivité pour Office
Améliorez vos compétences Excel avec Kutools pour Excel, et découvrez une efficacité incomparable. Kutools pour Excel propose plus de300 fonctionnalités avancées pour booster votre productivité et gagner du temps. Cliquez ici pour obtenir la fonctionnalité dont vous avez le plus besoin...
Office Tab apporte l’interface par onglets à Office, simplifiant considérablement votre travail.
- Activez la modification et la lecture par onglets dans Word, Excel, PowerPoint, Publisher, Access, Visio et Project.
- Ouvrez et créez plusieurs documents dans de nouveaux onglets de la même fenêtre, plutôt que dans de nouvelles fenêtres.
- Augmente votre productivité de50 % et réduit des centaines de clics de souris chaque jour !
Tous les modules complémentaires Kutools. Une seule installation
La suite Kutools for Office regroupe les modules complémentaires pour Excel, Word, Outlook & PowerPoint ainsi qu’Office Tab Pro, idéal pour les équipes travaillant sur plusieurs applications Office.
- Suite tout-en-un — modules complémentaires Excel, Word, Outlook & PowerPoint + Office Tab Pro
- Un installateur, une licence — installation en quelques minutes (compatible MSI)
- Une synergie optimale — productivité accélérée sur l’ensemble des applications Office
- Essai complet30 jours — sans inscription, ni carte bancaire
- Meilleure valeur — économisez par rapport à l’achat d’add-ins individuels