Comment concaténer facilement du texte en fonction de critères dans Excel ?
La concaténation de texte en fonction de critères spécifiques dans Excel est une technique précieuse qui aide à rationaliser l'analyse des données, surtout lors de la manipulation de grands ensembles de données complexes. Cette opération permet aux utilisateurs de fusionner les valeurs des cellules selon une condition ou une clé, rendant les rapports plus lisibles et facilitant une compréhension approfondie des données groupées. Par exemple, supposons que vous souhaitiez lister tous les noms associés à chaque pays ; concaténer du texte en fonction de critères peut accomplir cela de manière succincte. Ci-dessous, vous trouverez plusieurs méthodes pratiques pour réaliser ceci dans Excel, adaptées à différentes versions et préférences d'utilisation.
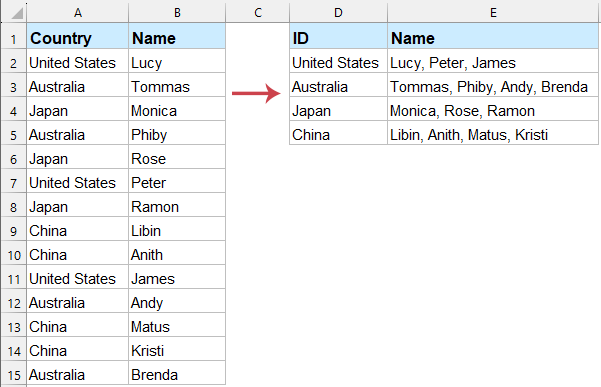
- Concaténer du texte en fonction de critères avec la fonction TEXTJOIN (Excel 365, 2019 et versions ultérieures)
- Concaténer du texte en fonction de critères avec Kutools pour Excel (toutes versions)
- Concaténer du texte en fonction de critères avec FILTER et TEXTJOIN (alternative pour 365/2021+)
- Concaténer du texte en fonction de critères avec une Fonction Définie par l'Utilisateur (toutes versions)
Concaténer du texte en fonction de critères avec la fonction TEXTJOIN
La fonction TEXTJOIN, utilisée en combinaison avec la fonction SI, offre une solution efficace pour concaténer du texte en fonction d'une condition donnée dans Excel. Cette méthode est disponible dans Excel 2019, Excel 2021 et Excel 365. Elle est particulièrement utile lorsque vous souhaitez fusionner des valeurs où un certain critère est rempli, comme regrouper tous les noms appartenant à un pays spécifique. L'approche est dynamique et s'adapte facilement aux changements dans vos données.
Un avantage de cette technique est sa rapidité et sa flexibilité basée sur les formules, ce qui la rend parfaite pour les mises à jour de données en temps réel ou les grands ensembles de données. Cependant, il convient de noter qu'elle n'est disponible que dans les versions plus récentes d'Excel. Si vous utilisez une version antérieure, envisagez d'explorer les alternatives ci-dessous.
1. Entrez la formule suivante dans la cellule cible (par exemple, E2) :
=TEXTJOIN(", ", TRUE, IF($A$2:$A$15=D2, $B$2:$B$15, ""))2. Dans Excel 2019, après avoir entré la formule, utilisez la combinaison de touches Ctrl + Shift + Entrée pour l'appliquer comme une formule matricielle. Dans Excel 365/2021 et versions ultérieures, appuyez simplement sur Entrée. Ensuite, faites glisser la poignée de recopie vers le bas pour remplir la formule pour les autres cellules qui représentent différents critères. Voir la capture d'écran ci-dessous :
- TEXTJOIN : Joint du texte provenant de plusieurs cellules ensemble, en séparant chaque élément avec un délimiteur spécifié (tel que ", ").
- Fonction SI : Vérifie chaque valeur dans la plage A2:A15 pour voir si elle correspond à la condition dans D2, et renvoie la valeur correspondante d'une autre plage si elle correspond.
Astuce : Si vous travaillez avec de très grands ensembles de données, activer le mode de calcul manuel ou limiter la zone de calcul peut aider à maintenir les performances. Revérifiez vos plages pour qu'elles soient parfaitement alignées ; sinon, la formule peut retourner des erreurs ou des résultats inattendus.
Si votre Excel ne prend pas en charge TEXTJOIN, ou si vous avez besoin de plus de flexibilité (comme ignorer les erreurs, utiliser différents délimiteurs ou gérer les blancs), continuez à lire pour découvrir des méthodes plus universelles.
Concaténer du texte en fonction de critères avec Kutools pour Excel
Pour les utilisateurs dont la version d'Excel ne fournit pas la fonction "TEXTJOIN" ou ceux qui préfèrent une approche basée sur l'interface plutôt que sur les formules, Kutools pour Excel offre une solution simple pour concaténer du texte en fonction de critères. Cette méthode élimine le besoin de formules complexes et convient à toutes les versions d'Excel, ce qui la rend accessible à une large base d'utilisateurs. Kutools s'intègre parfaitement à Excel et est idéal pour les utilisateurs qui privilégient fiabilité et gain de temps dans leur flux de travail quotidien.
Pour utiliser cette fonctionnalité, installez Kutools pour Excel en premier. Une fois installé, procédez comme suit :
- Ouvrez votre feuille de calcul, puis accédez à l'onglet "Kutools", sélectionnez "Super RECHERCHEV", suivi de "Recherche un-à-plusieurs (retourne plusieurs résultats)".
- Dans la boîte de dialogue qui apparaît, désignez la "Plage de sortie" où les résultats seront affichés, et les "Valeurs de recherche" qui sont vos clés uniques ou critères.
- Sélectionnez l'ensemble complet des données comme table source.
- Définissez la "Colonne clé" (la colonne contenant votre critère, par ex., pays) et la "Colonne de retour" (la colonne contenant les valeurs à concaténer, par ex., noms) en utilisant les menus déroulants fournis.
- Cliquez sur "OK" pour exécuter l'opération.

Résultat : Kutools concaténera instantanément le texte pertinent en fonction de vos critères spécifiés, affichant les résultats dans la plage de sortie comme indiqué ci-dessous :
Kutools pour Excel - Boostez Excel avec plus de 300 outils essentiels. Profitez de fonctionnalités IA gratuites en permanence ! Obtenez-le maintenant
Avantages de l'utilisation de Kutools :
- Applicable à toutes les versions d'Excel
- Pas besoin d'entrée de formule ni d'opérations matricielles
- Réduit le risque d'erreurs dues à des références de cellules complexes
- Efficace pour les utilisateurs non familiers avec des formules avancées
Concaténer du texte en fonction de critères avec les fonctions FILTRER et TEXTJOIN (alternative pour Excel 365/2021 ou ultérieur)
Dans Excel 365 ou Excel 2021 et versions ultérieures, la combinaison de FILTRER et TEXTJOIN fournit une autre méthode efficace et dynamique pour concaténer des valeurs textuelles en fonction d'une condition. Cela est particulièrement pratique pour les utilisateurs qui souhaitent éviter les formules matricielles mais qui souhaitent tout de même tirer parti des dernières capacités d'Excel.
1. Dans la cellule de résultat (par exemple, E2), entrez la formule ci-dessous :
=TEXTJOIN(", ", TRUE, FILTER(B$2:B$15, A$2:A$15=D2))2. Appuyez sur Entrée pour confirmer la formule, puis utilisez la poignée de recopie pour faire glisser la formule vers le bas pour autant de lignes que nécessaire.
Cette méthode évite le besoin de Ctrl + Shift + Entrée et s'adapte automatiquement si les données changent, la rendant hautement robuste pour les tableaux dynamiques. Dans la formule ci-dessus, B$2:B$15 est la colonne à concaténer, A$2:A$15 est la référence du critère, et D2 est la valeur spécifique du critère. Remplacez les plages selon les besoins pour votre ensemble de données. Notez que FILTRER nécessite une version compatible d'Excel.
Concaténer du texte en fonction de critères avec une Fonction Définie par l'Utilisateur
Pour les utilisateurs recherchant une approche personnalisée et flexible — en particulier dans les versions d'Excel qui manquent de fonctions de tableau dynamique — une Fonction Définie par l'Utilisateur (UDF) écrite en VBA offre une solution robuste pour concaténer du texte en fonction de critères donnés. Cette méthode vous permet d'adapter le séparateur ou la logique selon les besoins et est très pratique dans les environnements Excel hérités ou pour des flux de travail personnalisés spécifiques. Cependant, elle nécessite une connaissance de base de l'éditeur VBA Excel et des paramètres de sécurité des macros.
1. Appuyez sur les touches ALT + F11 pour lancer la fenêtre "Microsoft Visual Basic for Applications".
2. Dans la fenêtre VBA, cliquez sur "Insérer" > "Module". Ensuite, copiez et collez le code suivant dans le panneau de module qui apparaît :
Code VBA : concaténer du texte en fonction de critères
Function ConcatenateIf(CriteriaRange As Range, Condition As Variant, ConcatenateRange As Range, Optional Separator As String = ",") As Variant
'Updateby Extendoffice
Dim xResult As String
On Error Resume Next
If CriteriaRange.Count <> ConcatenateRange.Count Then
ConcatenateIf = CVErr(xlErrRef)
Exit Function
End If
For i = 1 To CriteriaRange.Count
If CriteriaRange.Cells(i).Value = Condition Then
xResult = xResult & Separator & ConcatenateRange.Cells(i).Value
End If
Next i
If xResult <> "" Then
xResult = VBA.Mid(xResult, VBA.Len(Separator) + 1)
End If
ConcatenateIf = xResult
Exit Function
End Function
3. Après avoir collé le code, enregistrez et fermez la fenêtre de code. Retournez à votre feuille de calcul Excel. Pour utiliser cette UDF, entrez une formule comme celle-ci dans la cellule E2, puis utilisez la poignée de recopie pour faire glisser la formule vers le bas pour d'autres valeurs :
=CONCATENATEIF($A$2:$A$15, D2, $B$2:$B$15, ",")
Remarque : Dans la formule ci-dessus, A2:A15 indique la plage avec les critères (comme le pays), D2 est le critère à correspondre, et B2:B15 est la plage de texte à concaténer. Le séparateur est par défaut une virgule (",") mais peut être changé en n'importe quel caractère ou chaîne de caractères que vous préférez. Assurez-vous que vos critères et vos plages de concaténation sont de la même taille, sinon la fonction retournera une erreur.
Conseils pour les UDF :
- Les macros doivent être activées pour que les UDF fonctionnent.
- Les UDF ne se recalculent pas automatiquement lorsque les données sources changent — appuyez sur F9 pour rafraîchir si nécessaire.
Cette approche basée sur VBA est idéale pour les utilisateurs à l'aise avec les macros, ou lorsque les fonctions Excel natives ne sont pas disponibles. La flexibilité de modifier le code VBA soutient des logiques de concaténation avancées ou des formats personnalisés.
Lors du choix de la méthode la plus adaptée pour concaténer du texte en fonction de critères dans Excel, tenez compte de votre version d'Excel, de la fréquence de l'opération (unique vs. récurrente), et de votre confort avec les formules ou les modules complémentaires. Si vous rencontrez des erreurs de formule, revérifiez que vos plages correspondent et que toutes les références pointent vers les lignes ou colonnes prévues. Pour les solutions impliquant VBA, assurez-vous que les macros sont activées, et pour Kutools, vérifiez une installation réussie. Si les résultats sont inattendus ou vides, confirmez qu'il y a effectivement des données correspondantes aux critères sélectionnés. Combiner ces approches dans votre flux de travail quotidien peut grandement améliorer la productivité, assurer des résumés de données propres et réduire l'édition manuelle. Si vous avez besoin d'aide pour d'autres tâches de traitement de données, visitez notre centre de tutoriels pour plus d'informations sur Excel.
Meilleurs outils de productivité pour Office
Améliorez vos compétences Excel avec Kutools pour Excel, et découvrez une efficacité incomparable. Kutools pour Excel propose plus de300 fonctionnalités avancées pour booster votre productivité et gagner du temps. Cliquez ici pour obtenir la fonctionnalité dont vous avez le plus besoin...
Office Tab apporte l’interface par onglets à Office, simplifiant considérablement votre travail.
- Activez la modification et la lecture par onglets dans Word, Excel, PowerPoint, Publisher, Access, Visio et Project.
- Ouvrez et créez plusieurs documents dans de nouveaux onglets de la même fenêtre, plutôt que dans de nouvelles fenêtres.
- Augmente votre productivité de50 % et réduit des centaines de clics de souris chaque jour !
Tous les modules complémentaires Kutools. Une seule installation
La suite Kutools for Office regroupe les modules complémentaires pour Excel, Word, Outlook & PowerPoint ainsi qu’Office Tab Pro, idéal pour les équipes travaillant sur plusieurs applications Office.
- Suite tout-en-un — modules complémentaires Excel, Word, Outlook & PowerPoint + Office Tab Pro
- Un installateur, une licence — installation en quelques minutes (compatible MSI)
- Une synergie optimale — productivité accélérée sur l’ensemble des applications Office
- Essai complet30 jours — sans inscription, ni carte bancaire
- Meilleure valeur — économisez par rapport à l’achat d’add-ins individuels
